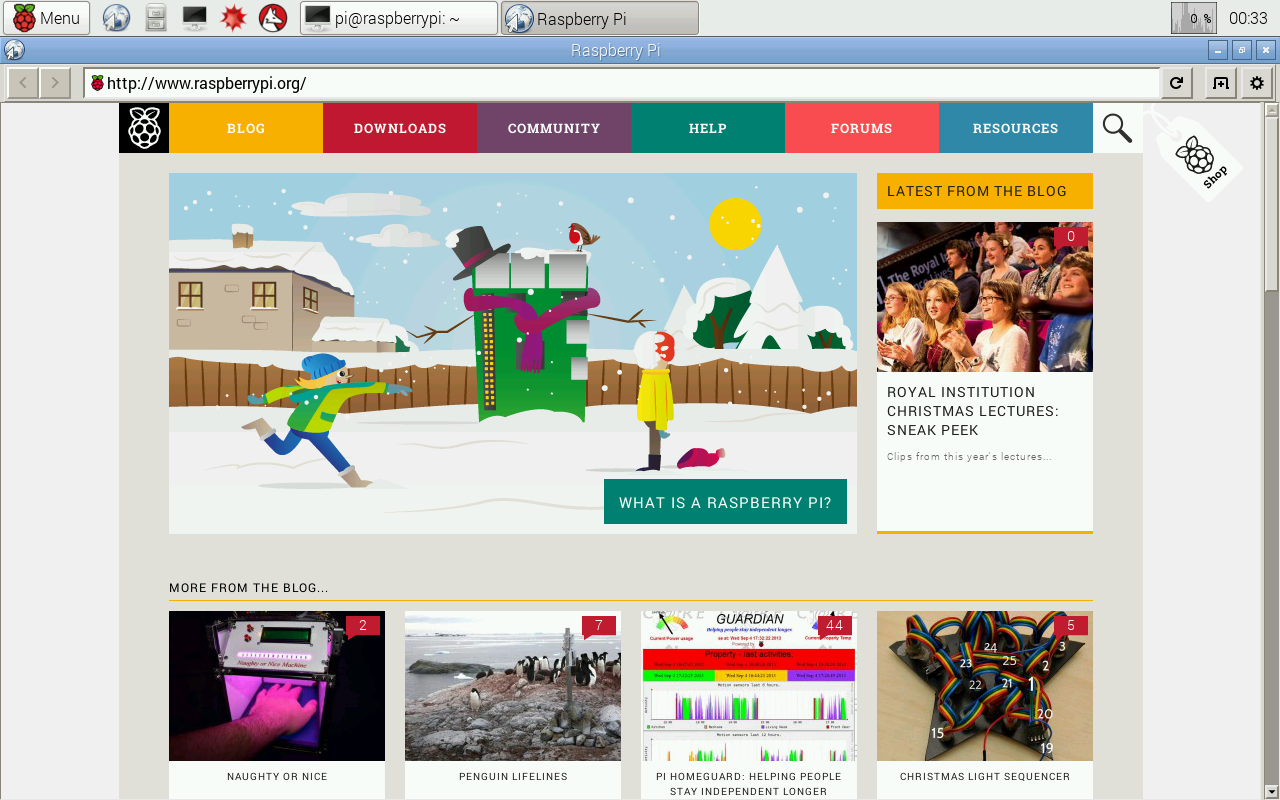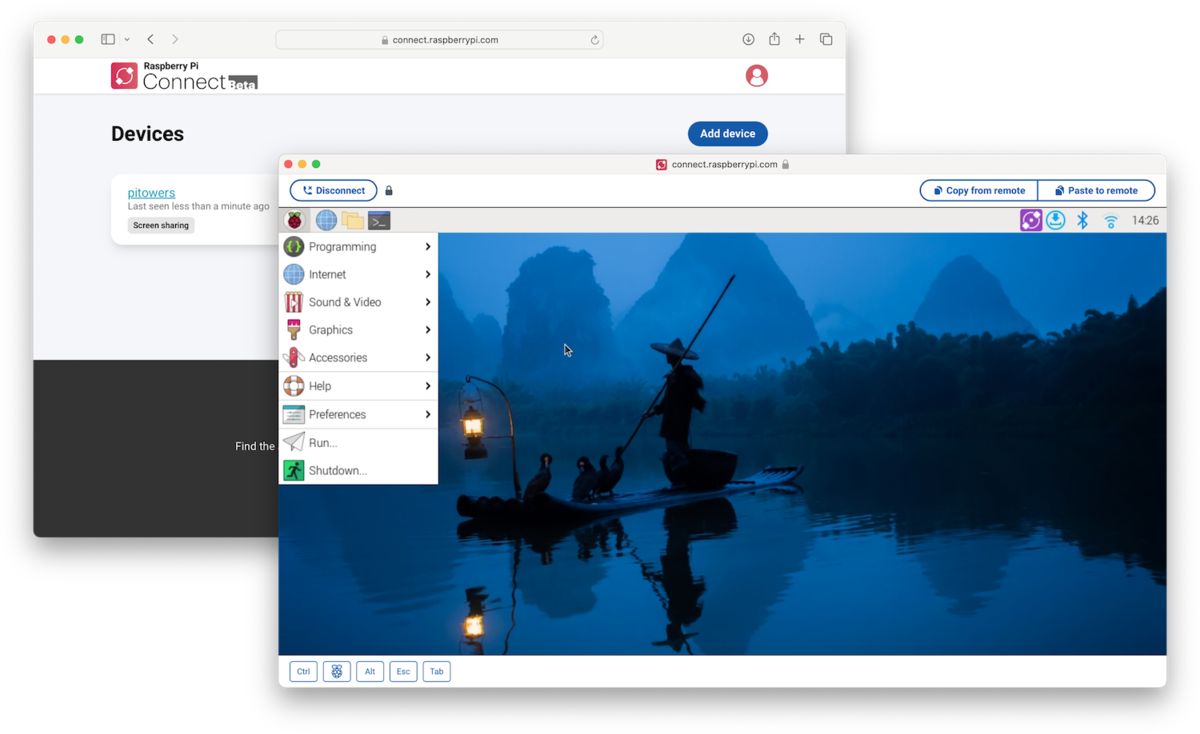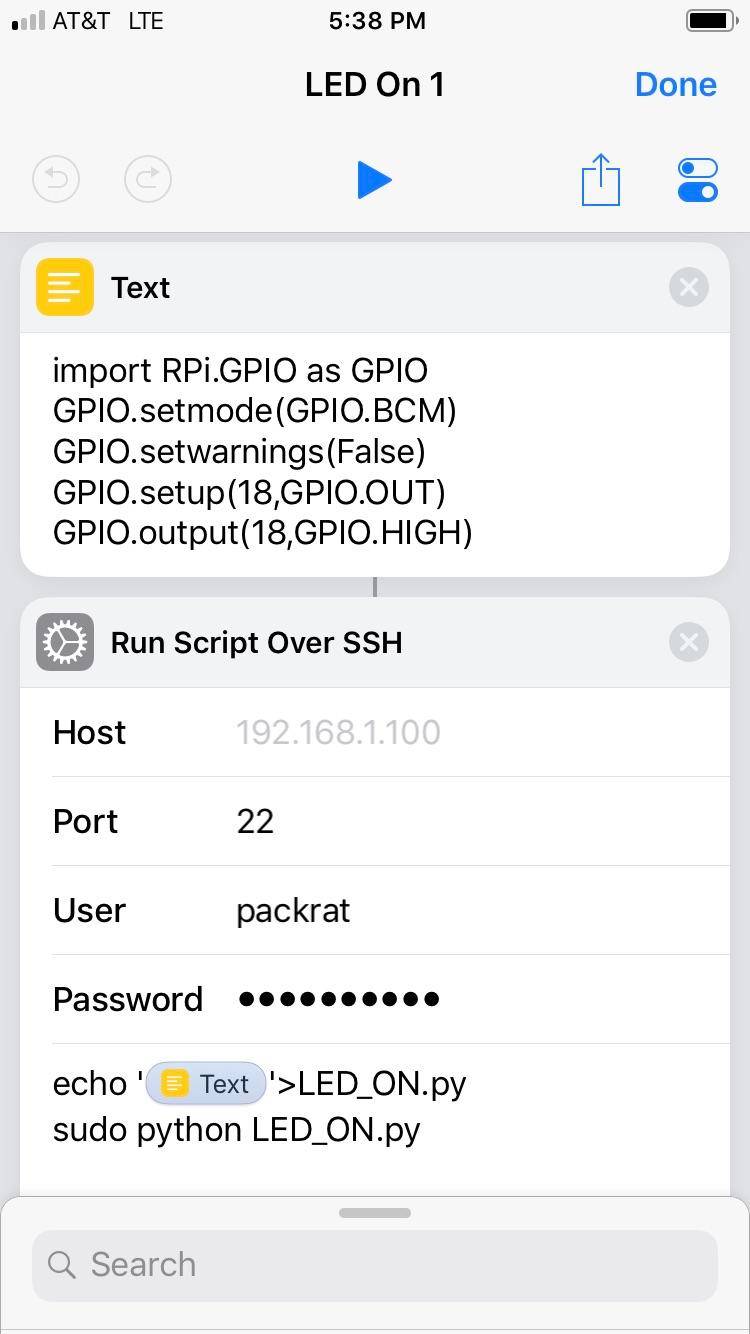Picture this: you’ve got a Raspberry Pi sitting somewhere in your house or even in another location, and you want to control it without physically being there. Sounds like magic, right? Well, it’s not—it’s all about controlling Raspberry Pi via web browser. This little wonder of tech lets you manage your Pi remotely from any device with a browser. Whether you’re setting up a home automation system or just tinkering with some cool projects, this skill is a game-changer.
Now, before we dive into the nitty-gritty, let me tell you something: controlling Raspberry Pi via web browser isn’t as complicated as it sounds. Sure, there’s some setup involved, but once you’ve got it going, you’ll wonder how you ever lived without it. This guide will walk you through every step so you can take full advantage of your Pi’s capabilities from anywhere in the world.
So, if you’re ready to level up your Raspberry Pi game, stick around. We’re about to show you exactly how to control Raspberry Pi via web browser, step by step, with all the tips and tricks you’ll need to get started. Let’s do this!
Read also:Why Did Gloria Gaither Stop Singing Unveiling The Journey And Legacy
Table of Contents
- What is Raspberry Pi?
- Why Control Raspberry Pi via Web Browser?
- Setting Up Your Raspberry Pi
- Installing a Web Server on Raspberry Pi
- Enabling Remote Access
- Securing Your Raspberry Pi
- Tools and Software You’ll Need
- Common Issues and Troubleshooting
- Applications of Remote Control
- Conclusion
What is Raspberry Pi?
Raspberry Pi is like the Swiss Army knife of computers. It’s a tiny, affordable single-board computer that packs a punch. You can use it for anything from building robots to creating your own media center. For our purposes, we’re focusing on how to control Raspberry Pi via web browser, which opens up a whole new world of possibilities.
Here’s the deal: the Raspberry Pi is super versatile. It runs on Linux, which means you can install all sorts of software and services. Plus, it’s tiny and energy-efficient, making it perfect for projects where space and power consumption are concerns.
Why Use Raspberry Pi?
Let’s break it down. Raspberry Pi is great because:
- It’s affordable
- It’s easy to set up
- It’s compatible with tons of software
- It’s got a huge community of users who share projects and tips
So, if you’re looking to control Raspberry Pi via web browser, you’ve picked the right tool for the job. Let’s keep going.
Why Control Raspberry Pi via Web Browser?
Controlling Raspberry Pi via web browser might sound like tech wizardry, but it’s actually pretty practical. Imagine being able to check on your home security system, adjust your smart home settings, or even monitor a remote server—all from your phone or laptop. That’s the power of remote access.
Here’s the kicker: you don’t need any special software. Any device with a web browser can connect to your Raspberry Pi. That means you can control it from your phone, tablet, or even a public computer if you’re in a pinch.
Read also:Aishah Sofey Onlyfans Leak The Truth Behind The Controversy And What You Need To Know
Benefits of Remote Control
Let’s take a closer look at why controlling Raspberry Pi via web browser is such a big deal:
- Convenience: Access your Pi from anywhere
- Flexibility: Use any device with a browser
- Scalability: Manage multiple devices easily
It’s like having a virtual assistant for your tech projects. Who wouldn’t want that?
Setting Up Your Raspberry Pi
Alright, let’s get down to business. Before you can control Raspberry Pi via web browser, you need to set it up properly. This part’s crucial, so pay attention.
Here’s what you’ll need:
- Raspberry Pi (duh)
- MicroSD card with Raspberry Pi OS installed
- Power supply
- Keyboard and mouse (temporarily)
- HDMI monitor (temporarily)
Once you’ve got everything, follow these steps:
- Insert the MicroSD card into your Pi
- Plug in the power supply
- Connect the keyboard, mouse, and monitor
- Boot up the Pi and complete the initial setup
Boom. Your Pi is ready to go. Now let’s move on to the next step.
Installing a Web Server on Raspberry Pi
To control Raspberry Pi via web browser, you’ll need a web server. Think of it as the bridge between your Pi and the outside world. There are a few options, but we’re going to use Apache because it’s reliable and easy to set up.
Here’s how to install Apache:
- Open the terminal on your Pi
- Type
sudo apt updateand hit Enter - Type
sudo apt install apache2and hit Enter - Wait for the installation to complete
That’s it! You’ve got a web server running on your Pi. To test it, open a browser on the same network and type http://[your-pi’s-IP-address]. You should see the default Apache page.
Tips for Web Server Setup
Here are a few tips to make your web server rock:
- Use a static IP address for your Pi
- Secure your server with a firewall
- Regularly update your software
These steps will help keep your setup running smoothly.
Enabling Remote Access
Now that you’ve got a web server running, it’s time to enable remote access. This is where the magic happens. You’ll need to configure your network settings and open the necessary ports.
Here’s how:
- Find your Pi’s local IP address by typing
hostname -Iin the terminal - Set up port forwarding on your router
- Use a dynamic DNS service to assign a domain name to your Pi
Once you’ve done all that, you should be able to access your Pi from anywhere by typing its domain name into a browser.
Port Forwarding
Port forwarding can be tricky, but it’s essential for remote access. Here’s a quick rundown:
- Login to your router’s admin panel
- Find the port forwarding settings
- Add a new rule for port 80 (HTTP) and port 443 (HTTPS)
Easy peasy. Now let’s talk security.
Securing Your Raspberry Pi
Security is a big deal when you’re controlling Raspberry Pi via web browser. You don’t want some random hacker taking over your Pi, do you? Let’s go over a few best practices to keep your setup safe.
- Change the default SSH password
- Enable a firewall
- Use HTTPS instead of HTTP
- Regularly update your Pi’s software
These steps will help protect your Pi from unauthorized access. Remember, security is an ongoing process, so stay vigilant.
Tools and Software You’ll Need
Here’s a quick rundown of the tools and software you’ll need to control Raspberry Pi via web browser:
- Raspberry Pi OS
- Apache web server
- Dynamic DNS service (optional)
- SSH client (for secure connections)
Having the right tools will make the whole process smoother and more efficient.
Common Issues and Troubleshooting
Even the best-laid plans can go awry. Here are some common issues you might encounter and how to fix them:
- Can’t connect to the Pi: Check your IP address and port forwarding settings
- Web server not working: Restart the Apache service
- Security concerns: Double-check your firewall and password settings
Don’t sweat it if things go wrong. Troubleshooting is part of the process, and you’ll learn a ton along the way.
Applications of Remote Control
So, what can you do with remote access to your Raspberry Pi? The possibilities are endless. Here are just a few ideas:
- Home automation
- Remote file sharing
- Web hosting
- Surveillance systems
These are just the tip of the iceberg. Get creative and see what you can come up with.
Conclusion
Controlling Raspberry Pi via web browser is a powerful skill that opens up a world of possibilities. From home automation to remote server management, the applications are endless. By following the steps in this guide, you’ll be able to set up your Pi for remote access and take your projects to the next level.
Remember to keep security in mind and regularly update your software. And don’t forget to experiment and have fun with your Pi. After all, that’s what it’s all about.
So, what are you waiting for? Grab your Pi and start controlling it from anywhere. And don’t forget to share your experiences in the comments below. We’d love to hear what you’re building!