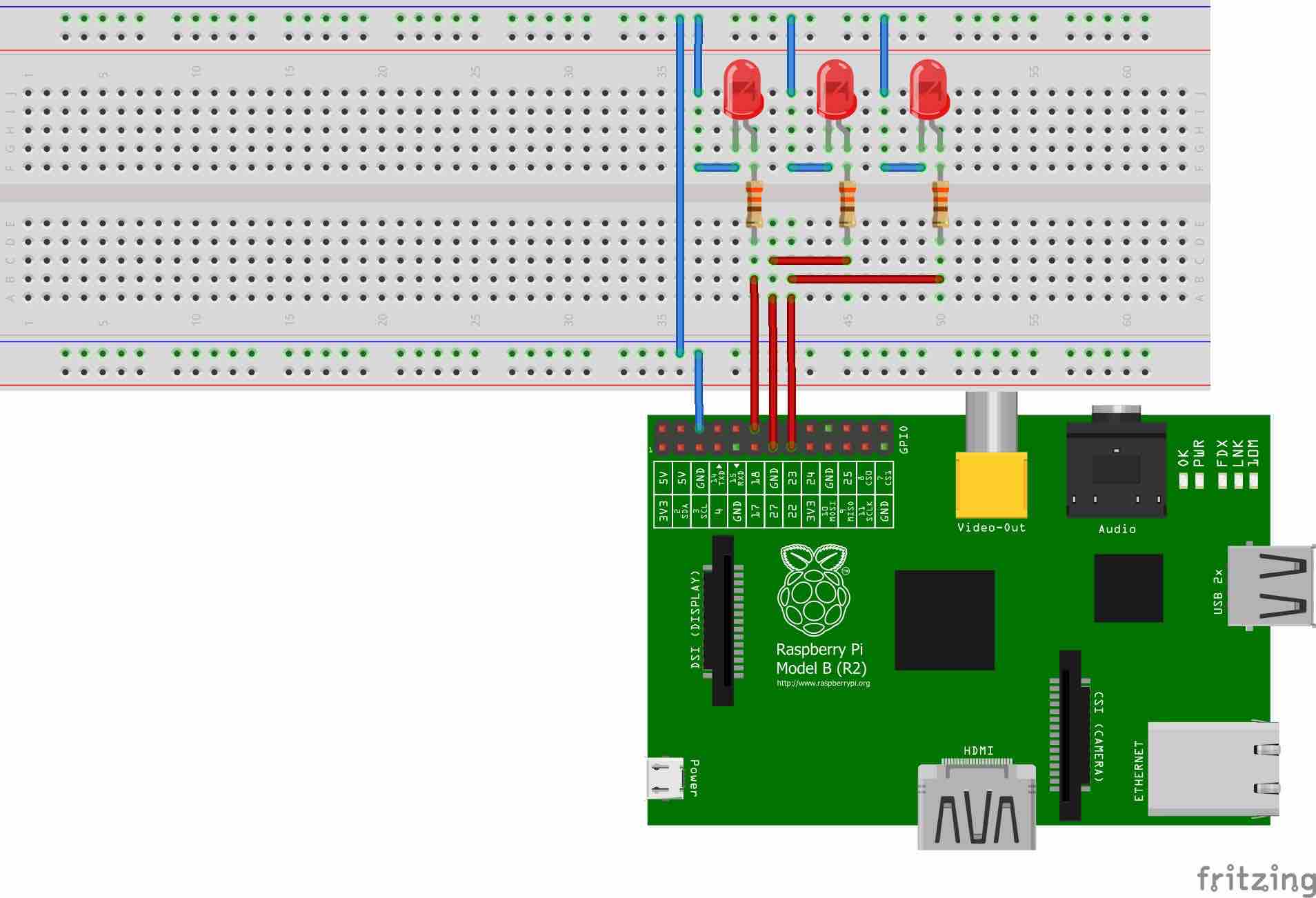So, you're looking to SSH Raspberry Pi IoT from anywhere and even download Android apps to manage your setup? Well, buckle up, because this is going to be a wild ride. In today's connected world, remote access to your IoT devices isn’t just cool—it's essential. Whether you're tinkering with your Raspberry Pi or setting up smart home devices, knowing how to SSH into your system from anywhere can save you a ton of time. Plus, with Android devices becoming more powerful, you can now manage all your IoT setups right from your phone. Let’s dive in and figure out how to make this happen!
SSH, or Secure Shell, is like your secret passageway into your Raspberry Pi. It lets you control your device remotely, whether you're in the next room or across the globe. This guide will walk you through everything you need to know about setting up SSH on your Raspberry Pi for IoT purposes. And hey, if you're an Android user, we've got you covered with tips on how to download and use Android apps to manage your SSH sessions seamlessly.
Now, before we jump into the nitty-gritty details, let me just say this: if you're serious about IoT and want to level up your tech game, mastering SSH is a must. It’s not as complicated as it sounds, and by the end of this article, you'll be a pro at controlling your Raspberry Pi from anywhere in the world. So, ready to get started? Let’s go!
Read also:Webmaxhd Your Ultimate Streaming Solution
Understanding SSH and Its Role in IoT
Let’s start with the basics. SSH stands for Secure Shell, and it's essentially a protocol that allows you to securely access and manage remote computers or devices. In the world of IoT, SSH is your best friend. Imagine having a smart home setup with Raspberry Pi controlling all your devices. With SSH, you can log in to your Pi from anywhere and make changes without physically being near the device. Pretty neat, right?
SSH offers more than just remote access. It provides encryption, meaning your data stays safe while you're controlling your devices. This is crucial when you're dealing with sensitive information or managing critical systems. Whether you're tweaking settings on your smart thermostat or monitoring security cameras, SSH ensures that everything stays secure and under control.
Why SSH is Perfect for Raspberry Pi IoT
Now, let’s talk about why SSH is such a great fit for Raspberry Pi IoT projects. First off, Raspberry Pi is lightweight and designed for low-power consumption, making it perfect for IoT applications. By using SSH, you can maximize its potential by managing it remotely without needing a monitor or keyboard attached. This setup is ideal for headless operations, where your Pi is tucked away in a corner but still fully functional.
- SSH allows you to install and configure software remotely.
- You can monitor and troubleshoot your IoT devices from anywhere.
- It’s a secure way to transfer files between your Pi and other devices.
Setting Up SSH on Your Raspberry Pi
Alright, let’s get our hands dirty and set up SSH on your Raspberry Pi. The process is straightforward, but there are a few steps you need to follow to ensure everything works smoothly. First, make sure your Raspberry Pi is up and running with the latest version of Raspberry Pi OS. Once that’s done, we can proceed with enabling SSH.
Enabling SSH on Raspberry Pi
To enable SSH on your Raspberry Pi, you have two options: using the desktop interface or the command line. If you're using the desktop, simply go to the Raspberry Pi Configuration tool, navigate to the Interfaces tab, and toggle SSH to Enabled. Easy peasy!
If you prefer the command line, open the terminal and type:
Read also:Captured Mage Animation A Magical Journey Into The World Of Animated Sorcery
sudo raspi-config
From there, select Interfacing Options, then SSH, and choose Yes to enable it. Once enabled, SSH will start automatically whenever your Pi boots up.
Setting Up a Static IP Address
Now that SSH is enabled, it’s a good idea to set up a static IP address for your Raspberry Pi. This ensures that your Pi always has the same address, making it easier to connect to it remotely. To do this, edit the dhcpcd configuration file:
sudo nano /etc/dhcpcd.conf
Add the following lines at the end of the file, replacing the IP address with your desired static address:
interface eth0
static ip_address=192.168.1.100/24
static routers=192.168.1.1
static domain_name_servers=192.168.1.1
Save the file and reboot your Pi to apply the changes.
Connecting to Your Raspberry Pi from Anywhere
So, you’ve got SSH up and running on your Raspberry Pi, but how do you connect to it from anywhere? That’s where port forwarding comes in. Port forwarding allows you to access your Pi’s SSH server from outside your local network. Here’s how you can set it up:
Setting Up Port Forwarding
Log in to your router’s admin interface and look for the Port Forwarding section. Create a new rule and set the external port to 22 (the default SSH port) and the internal IP address to your Raspberry Pi’s static IP. Save the settings and test the connection by trying to SSH into your Pi using its public IP address.
Using a Dynamic DNS Service
If your ISP assigns you a dynamic IP address, consider using a Dynamic DNS (DDNS) service. DDNS will map a domain name to your changing IP address, making it easier to connect to your Pi. Services like No-IP or DynDNS offer free plans that you can use for this purpose.
Managing SSH Sessions with Android
Now that you can SSH into your Raspberry Pi from anywhere, let’s talk about managing those sessions on your Android device. There are several apps available that make it easy to connect to your Pi and manage it on the go.
Best Android Apps for SSH
Here are some of the top Android apps you can use to SSH into your Raspberry Pi:
- JuiceSSH: One of the most popular SSH clients for Android, JuiceSSH offers a clean interface and supports multiple sessions.
- Serverauditor: This app not only lets you SSH into your devices but also provides monitoring and automation features.
- ConnectBot: A free and open-source SSH client that’s perfect for power users who want more control over their sessions.
Downloading and Installing SSH Apps
Downloading and installing these apps is as simple as heading to the Google Play Store and searching for them. Once installed, open the app and create a new session by entering your Pi’s IP address, port number, and login credentials. That’s it—you’re now ready to manage your Raspberry Pi from your phone!
Security Best Practices for SSH
With great power comes great responsibility, and that’s especially true when it comes to SSH. Since you’re opening up your Raspberry Pi to the world, it’s important to follow some security best practices to protect your device.
Changing the Default SSH Port
One of the simplest ways to improve security is by changing the default SSH port from 22 to something less common. This makes it harder for attackers to find your SSH server. To change the port, edit the SSH configuration file:
sudo nano /etc/ssh/sshd_config
Find the line that says Port 22 and change it to your desired port number. Save the file and restart the SSH service:
sudo systemctl restart ssh
Using Public Key Authentication
Instead of relying on passwords, consider using public key authentication for SSH. This method is more secure and eliminates the risk of brute-force attacks. To set it up, generate a key pair on your local machine:
ssh-keygen -t rsa -b 4096
Then, copy the public key to your Raspberry Pi:
ssh-copy-id pi@your-pi-ip
Now, you can log in to your Pi without entering a password every time.
Troubleshooting Common SSH Issues
Even with the best setup, things can go wrong sometimes. Here are some common SSH issues and how to fix them:
Connection Refused
If you’re getting a "Connection Refused" error, double-check that SSH is enabled on your Raspberry Pi and that your firewall isn’t blocking the SSH port. Also, verify that your router is properly configured for port forwarding.
Authentication Failed
If you’re having trouble authenticating, ensure that your username and password are correct. If you’re using public key authentication, make sure the key is properly installed on your Pi.
Advanced SSH Techniques
Once you’ve mastered the basics, you can explore some advanced SSH techniques to enhance your IoT setup. Here are a few ideas:
Tunneling
SSH tunneling allows you to securely transfer data between your local machine and your Raspberry Pi. This is particularly useful for accessing web interfaces or databases running on your Pi.
Automating Tasks
You can use SSH to automate tasks on your Raspberry Pi. For example, you can set up scripts that run automatically when you connect to your Pi, saving you time and effort.
Conclusion
And there you have it—a comprehensive guide to SSH Raspberry Pi IoT from anywhere and even managing it with Android apps. By following the steps outlined in this article, you can take full control of your IoT setup and enjoy the flexibility that remote access provides. Remember to always prioritize security and keep your systems updated to protect against potential threats.
Now, it’s your turn to put this knowledge into action. Start by setting up SSH on your Raspberry Pi and experimenting with different configurations. And don’t forget to download those awesome Android apps to manage your sessions on the go. If you found this article helpful, feel free to share it with your friends or leave a comment below. Happy tinkering, and see you in the next guide!