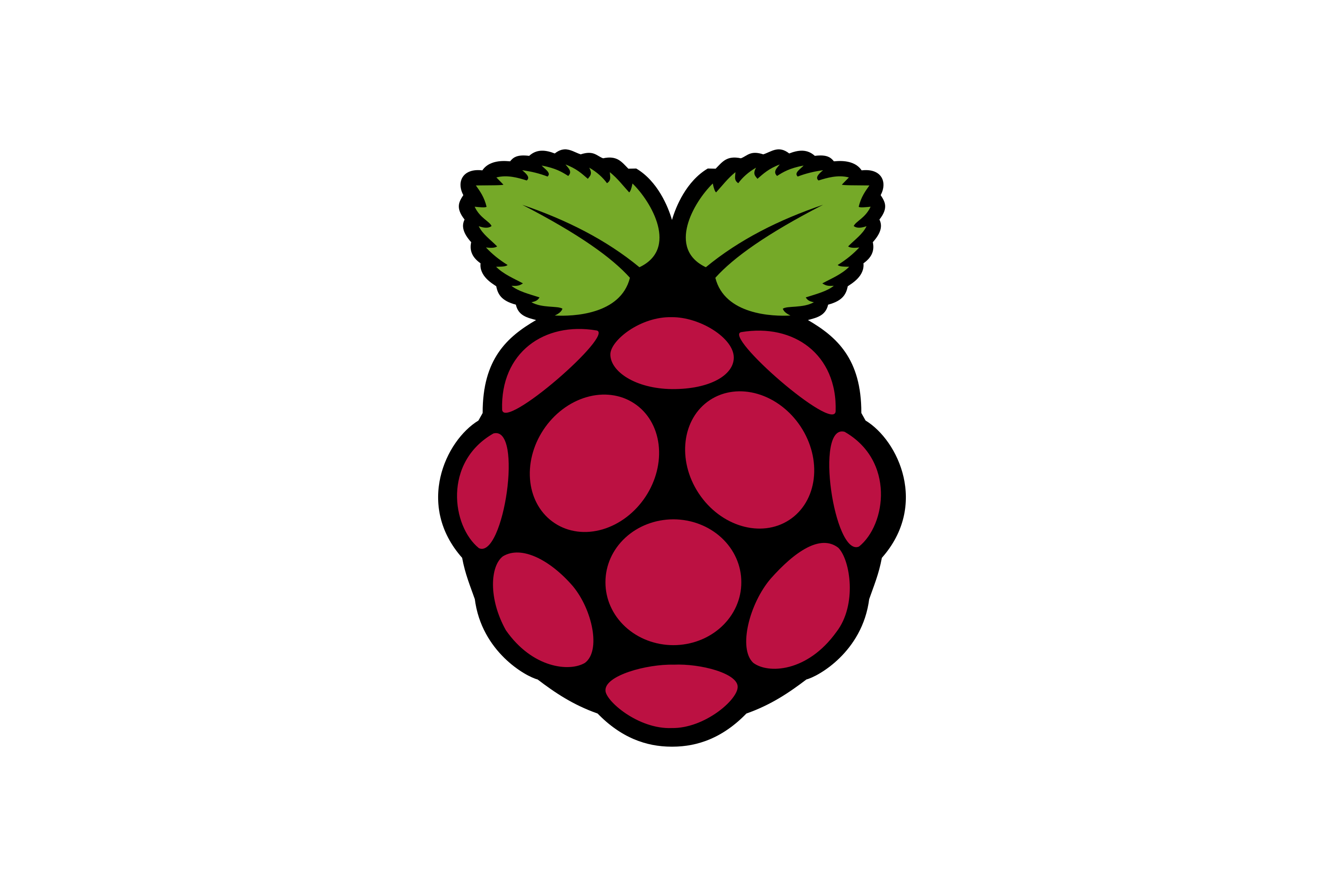Are you ready to take your Raspberry Pi projects to the next level? With SSH remote access, you can control your device from anywhere in the world. Whether you're a hobbyist or a professional developer, this powerful tool is essential for managing your IoT setup. In this guide, we'll show you how to set up SSH remote access for your Raspberry Pi and where to find free downloads to get started.
Picture this: you're working on a groundbreaking IoT project, but you're stuck because you can't access your Raspberry Pi physically. Frustrating, right? That's where SSH (Secure Shell) comes in. This protocol allows you to remotely connect to your device securely, giving you the freedom to manage your projects from anywhere.
Don't worry if you're new to this. We've got you covered with step-by-step instructions, helpful tips, and all the resources you need to make the most out of your Raspberry Pi. Let's dive in and unlock the full potential of your IoT setup!
Read also:Park Bo Gum And Kim Yoo Jung Latest News The Hottest Updates You Need To Know
What is SSH and Why Should You Care?
SSH stands for Secure Shell, and it's basically like a secure tunnel that lets you access your Raspberry Pi from another computer. It's like having a remote control for your device, but way cooler and more secure. If you're into IoT projects, SSH is a game-changer because it allows you to manage your Pi without being physically present.
Here's the deal: SSH is not just for tech geeks. It's a must-have tool for anyone who wants to take their Raspberry Pi projects to the next level. Whether you're setting up a home automation system or building a weather station, SSH gives you the flexibility to manage everything from anywhere.
Benefits of Using SSH for Raspberry Pi
Let's break down why SSH is so awesome:
- Secure connection: SSH encrypts all your data, so you don't have to worry about hackers snooping around.
- Remote access: Control your Raspberry Pi from anywhere in the world, as long as you have an internet connection.
- Efficient management: Manage multiple devices easily without the hassle of physical access.
- Cost-effective: You don't need to buy expensive hardware to manage your IoT setup.
These benefits make SSH a no-brainer for anyone working with Raspberry Pi. So, if you're ready to level up your IoT game, let's move on to the next step.
Setting Up SSH on Your Raspberry Pi
Setting up SSH on your Raspberry Pi is easier than you think. Follow these simple steps, and you'll be up and running in no time.
Step 1: Enable SSH on Your Raspberry Pi
To get started, you need to enable SSH on your Raspberry Pi. Here's how:
Read also:Sandra Garal The Rising Star You Need To Know
- Power on your Raspberry Pi and log in to the desktop environment.
- Open the Raspberry Pi Configuration tool by typing "sudo raspi-config" in the terminal.
- Navigate to the "Interfacing Options" menu and select "SSH."
- Choose "Yes" to enable SSH and then exit the configuration tool.
That's it! SSH is now enabled on your Raspberry Pi. Easy, right?
Step 2: Find Your Raspberry Pi's IP Address
Before you can connect to your Raspberry Pi remotely, you need to know its IP address. Here's how to find it:
- Open the terminal on your Raspberry Pi.
- Type "hostname -I" and press Enter.
- Your IP address will be displayed on the screen.
Make sure to jot down this IP address because you'll need it for the next step.
Connecting to Your Raspberry Pi via SSH
Now that SSH is enabled and you know your Raspberry Pi's IP address, it's time to connect to your device remotely. Here's how:
Using PuTTY on Windows
If you're using a Windows computer, PuTTY is a popular tool for SSH connections. Follow these steps:
- Download and install PuTTY from the official website.
- Open PuTTY and enter your Raspberry Pi's IP address in the "Host Name" field.
- Set the port to 22 (default for SSH).
- Click "Open" to establish the connection.
Once connected, you'll be prompted to enter your Raspberry Pi's username and password. Voilà! You're now connected to your device remotely.
Using Terminal on macOS or Linux
If you're using a macOS or Linux computer, you can use the built-in terminal to connect to your Raspberry Pi. Here's how:
- Open the terminal on your computer.
- Type "ssh [username]@[IP address]" and press Enter.
- Enter your Raspberry Pi's password when prompted.
Boom! You're now connected to your Raspberry Pi via SSH.
Securing Your SSH Connection
While SSH is secure by default, there are a few extra steps you can take to make your connection even more secure. Here's what you can do:
Change the Default SSH Port
Changing the default SSH port from 22 to something else can help deter automated attacks. Here's how:
- Open the SSH configuration file by typing "sudo nano /etc/ssh/sshd_config" in the terminal.
- Find the line that says "Port 22" and change it to a different number (e.g., 2222).
- Save the file and restart the SSH service by typing "sudo service ssh restart."
Now you'll need to specify the new port number when connecting to your Raspberry Pi via SSH.
Disable Root Login
Disabling root login adds an extra layer of security to your SSH connection. Here's how:
- Open the SSH configuration file by typing "sudo nano /etc/ssh/sshd_config" in the terminal.
- Find the line that says "PermitRootLogin yes" and change it to "PermitRootLogin no."
- Save the file and restart the SSH service.
With root login disabled, attackers won't be able to access your Raspberry Pi using the root account.
SSH RemoteIoT Raspberry Pi Free Download
If you're looking for free resources to help you get started with SSH and Raspberry Pi, you're in luck. Here are some great options:
Official Raspberry Pi Documentation
The Raspberry Pi Foundation offers comprehensive documentation on their website. You can find everything you need to know about setting up SSH and managing your IoT projects. Visit their website and explore the resources they have to offer.
Open Source SSH Clients
There are plenty of open-source SSH clients available for free. Some popular options include:
- PuTTY (for Windows)
- Terminal (for macOS and Linux)
- Bitvise (for Windows)
These tools are easy to use and packed with features to help you manage your Raspberry Pi remotely.
Advanced SSH Techniques
Once you've mastered the basics, you can take your SSH skills to the next level with these advanced techniques:
Setting Up SSH Keys
SSH keys provide a more secure way to authenticate your connections. Here's how to set them up:
- Generate a key pair by typing "ssh-keygen" in the terminal.
- Copy the public key to your Raspberry Pi by typing "ssh-copy-id [username]@[IP address]."
- Test the connection by typing "ssh [username]@[IP address]" and see if you can log in without entering a password.
With SSH keys, you won't need to enter your password every time you connect to your Raspberry Pi.
Forwarding Ports
Port forwarding allows you to access services running on your Raspberry Pi from outside your local network. Here's how:
- Set up port forwarding on your router to forward traffic from an external port to your Raspberry Pi's SSH port.
- Use a dynamic DNS service to make your Raspberry Pi accessible from the internet.
With port forwarding, you can access your Raspberry Pi from anywhere in the world.
Common Issues and Troubleshooting
Even with the best setup, things can go wrong. Here are some common issues and how to fix them:
Connection Refused
If you're getting a "connection refused" error, it could mean that SSH is not enabled on your Raspberry Pi. Double-check that SSH is enabled and try again.
Authentication Failed
If you're getting an "authentication failed" error, make sure you're entering the correct username and password. Also, check that SSH keys are set up correctly if you're using them.
Conclusion
SSH remote access is a powerful tool for managing your Raspberry Pi projects. By following the steps outlined in this guide, you can set up SSH and start controlling your device from anywhere in the world. Remember to secure your connection and explore advanced techniques to take your IoT setup to the next level.
Don't forget to leave a comment below and share your experiences with SSH and Raspberry Pi. If you found this guide helpful, consider sharing it with your friends and colleagues. Happy hacking!
Table of Contents
- What is SSH and Why Should You Care?
- Setting Up SSH on Your Raspberry Pi
- Connecting to Your Raspberry Pi via SSH
- Securing Your SSH Connection
- SSH RemoteIoT Raspberry Pi Free Download
- Advanced SSH Techniques
- Common Issues and Troubleshooting