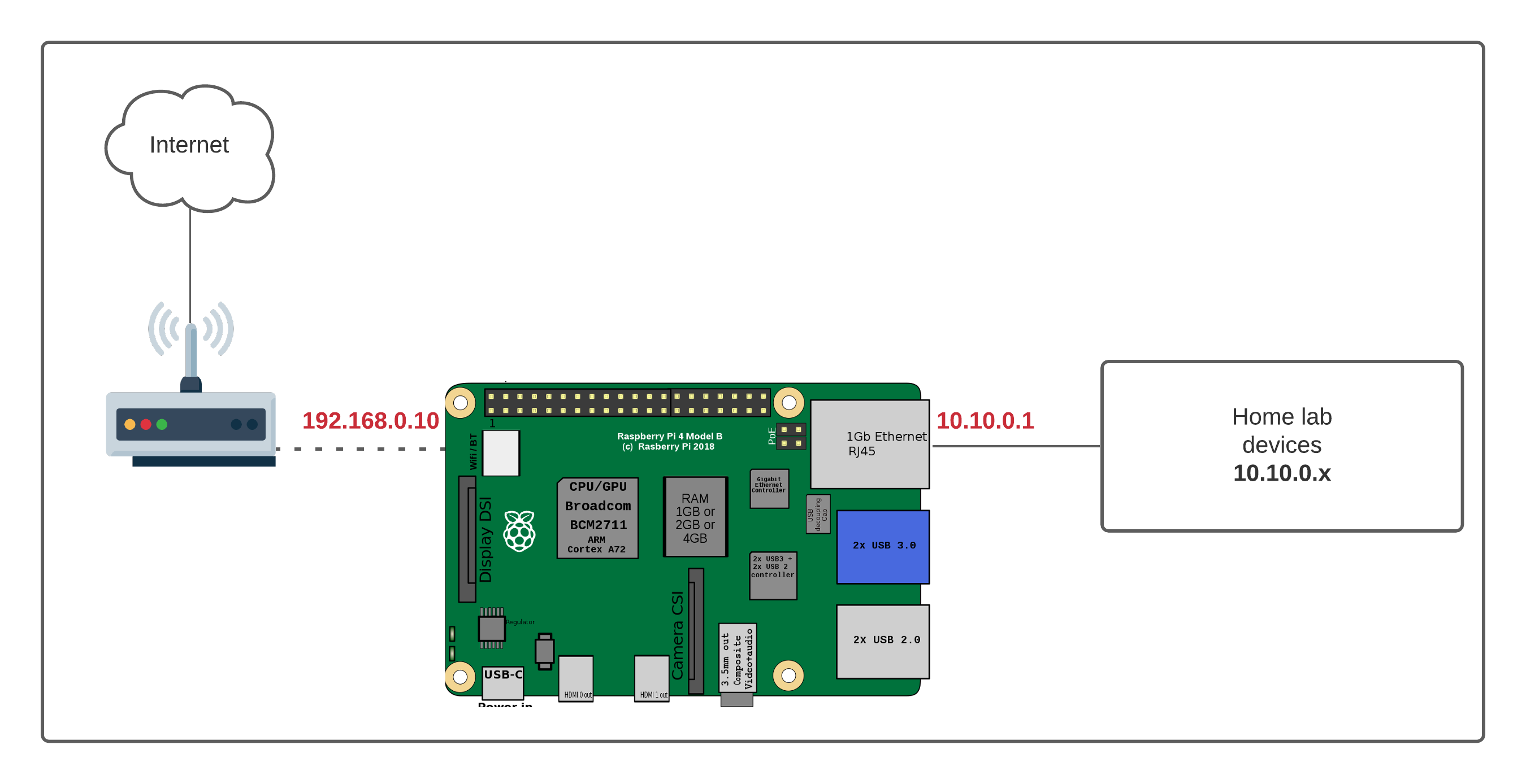Listen up, folks. You’ve probably heard about Raspberry Pi, the tiny yet powerful device that’s taking the tech world by storm. But did you know you can control it remotely from your Windows 10 machine—even when it’s hiding behind a router? This is huge for hobbyists, developers, and anyone looking to expand their home automation or IoT setup. So, buckle up because we’re diving deep into how you can do all this without spending a dime.
Remote access to your Raspberry Pi opens up endless possibilities. Imagine being able to monitor your smart home devices, run scripts, or manage your server—all from the comfort of your Windows 10 PC. And the best part? You don’t need expensive software or complex setups. With a few simple steps, you’ll have full control over your Pi, no matter where you are in your network. Let’s get started.
Now, before we dive into the nitty-gritty, let me clarify something. This guide isn’t just for tech wizards. Whether you’re a beginner or an experienced user, I’ve broken down every step so it’s as easy as pie. By the end of this article, you’ll be controlling your Raspberry Pi like a pro. So grab a coffee, and let’s roll!
Read also:Exploring The Buzz Around Camilla Araujo Porn Video Whatrsquos All The Hype About
Why Controlling Raspberry Pi Behind Router Matters
Okay, here’s the deal: most people use Raspberry Pi for projects that require constant monitoring or interaction. But what happens when your Pi is tucked away behind a router, out of direct reach? Without remote access, you’d have to physically connect to it every time you want to make changes. Sounds inconvenient, right? That’s where controlling it from Windows 10 comes in.
Controlling Raspberry Pi behind a router gives you flexibility. It allows you to manage your projects from anywhere in your house—or even outside if you set it up for external access. Plus, it’s super handy for troubleshooting, updating software, or running scripts without needing to physically touch the device. And the cherry on top? You can do all this for free using tools that are readily available.
What You’ll Need to Get Started
Before we jump into the process, let’s talk about the tools you’ll need. Don’t worry; there’s nothing fancy here. All you need is:
- A Raspberry Pi (duh!) with an operating system installed, preferably Raspberry Pi OS.
- A Windows 10 PC with internet access.
- A router that supports port forwarding (most modern routers do).
- Basic knowledge of networking concepts like IP addresses and ports.
- Free software tools like PuTTY or SSH clients.
Once you’ve gathered everything, we’re ready to move forward. Trust me; it’s easier than it sounds.
Understanding the Basics: How Does It Work?
Here’s the gist: when your Raspberry Pi is connected to a router, it gets assigned a local IP address. This address is what allows devices within your network to communicate with it. However, if you want to access it from outside your network—or even from another room—you’ll need to set up port forwarding on your router.
Port forwarding is like giving your Raspberry Pi a virtual address that can be accessed from anywhere in your network. Think of it as setting up a special door that leads directly to your Pi. Once this door is open, you can use tools like SSH (Secure Shell) or VNC (Virtual Network Computing) to connect to your Pi from your Windows 10 machine.
Read also:Unveiling The Allure Camilla Araujos Naked Fame And Fascination
Key Terms to Know
Let’s break down some terms you’ll encounter along the way:
- SSH: A secure protocol that allows you to access your Raspberry Pi’s command line interface remotely.
- VNC: A graphical interface that lets you see and control your Pi’s desktop environment from another device.
- Port Forwarding: Configuring your router to direct incoming traffic to a specific device on your network.
- Local IP Address: The unique address assigned to your Raspberry Pi within your network.
Got it? Great! Now let’s move on to the fun part.
Step 1: Enable SSH on Your Raspberry Pi
The first step is enabling SSH on your Raspberry Pi. SSH is the backbone of remote access, so we need to make sure it’s up and running. Here’s how you do it:
1. Boot up your Raspberry Pi and log in to the desktop environment.
2. Open the terminal and type the following command: sudo raspi-config
3. Navigate to Interfacing Options > SSH > Enable.
4. Reboot your Pi to apply the changes.
That’s it! SSH is now enabled, and you’re ready to move on to the next step.
Step 2: Find Your Raspberry Pi’s Local IP Address
Next, we need to find out the local IP address of your Raspberry Pi. This is the address your Windows 10 machine will use to connect to it. Here’s how:
1. Open the terminal on your Raspberry Pi.
2. Type the command: ifconfig
3. Look for the IPv4 address listed under the wlan0 or eth0 section.
This address will look something like 192.168.1.100. Make a note of it because you’ll need it later.
Step 3: Set Up Port Forwarding on Your Router
Now comes the tricky part: setting up port forwarding. Don’t panic; it’s not as scary as it sounds. Here’s a step-by-step guide:
1. Log in to your router’s admin interface using a web browser.
2. Look for the Port Forwarding or Virtual Servers section.
3. Create a new rule and set the external port to 22 (the default SSH port).
4. Set the internal IP address to the local IP address of your Raspberry Pi.
5. Save the changes and restart your router if necessary.
Once this is done, your router will direct all incoming traffic on port 22 to your Raspberry Pi.
Troubleshooting Tips
If you’re having trouble setting up port forwarding, here are a few tips:
- Check your router’s manual for specific instructions.
- Ensure your Raspberry Pi’s IP address is static (not dynamic).
- Double-check that SSH is enabled on your Pi.
Still stuck? Don’t worry—we’ll cover more troubleshooting tips later.
Step 4: Connect to Your Raspberry Pi Using PuTTY
With everything set up, it’s time to connect to your Raspberry Pi from your Windows 10 machine. We’ll use PuTTY, a free SSH client that’s perfect for this task. Here’s how:
1. Download and install PuTTY from the official website.
2. Open PuTTY and enter your Raspberry Pi’s local IP address in the Host Name field.
3. Set the Port to 22 and select SSH as the connection type.
4. Click Open and log in using your Raspberry Pi’s credentials.
Voilà! You’re now connected to your Raspberry Pi via SSH.
Step 5: Set Up VNC for Graphical Access
While SSH is great for command-line access, sometimes you need a graphical interface. That’s where VNC comes in. Here’s how to set it up:
1. On your Raspberry Pi, install the RealVNC server by typing the following command: sudo apt-get install realvnc-vnc-server
2. Restart your Pi to apply the changes.
3. On your Windows 10 machine, download and install the RealVNC Viewer.
4. Enter your Raspberry Pi’s local IP address and connect using your Pi’s credentials.
Now you can see and control your Raspberry Pi’s desktop environment from your Windows 10 PC.
Securing Your Connection
Security is key when dealing with remote access. Here are a few tips to keep your connection safe:
- Use strong passwords for your Raspberry Pi.
- Enable two-factor authentication if possible.
- Limit access to specific IP addresses if you’re worried about unauthorized access.
By following these tips, you’ll ensure your Raspberry Pi remains secure while still being accessible.
Advanced Tips for Power Users
If you’re feeling adventurous, here are a few advanced tips to take your remote access to the next level:
1. Use Dynamic DNS to access your Raspberry Pi from anywhere in the world.
2. Set up a firewall to restrict incoming traffic to only necessary ports.
3. Experiment with alternative SSH clients like MobaXterm for enhanced functionality.
These tips are great for users who want more control over their setup. Just remember to proceed with caution, especially when dealing with external access.
Conclusion: You’re Now a Remote Access Pro
And there you have it! You’ve successfully learned how to control your Raspberry Pi behind a router from your Windows 10 machine—for free. Whether you’re managing a home automation system or running complex scripts, this setup gives you the flexibility and power you need.
So what are you waiting for? Start experimenting with your new skills and see what you can create. And don’t forget to share your experience in the comments below. Who knows? You might inspire others to try this themselves.
Table of Contents
- Why Controlling Raspberry Pi Behind Router Matters
- What You’ll Need to Get Started
- Understanding the Basics: How Does It Work?
- Step 1: Enable SSH on Your Raspberry Pi
- Step 2: Find Your Raspberry Pi’s Local IP Address
- Step 3: Set Up Port Forwarding on Your Router
- Step 4: Connect to Your Raspberry Pi Using PuTTY
- Step 5: Set Up VNC for Graphical Access
- Advanced Tips for Power Users
- Conclusion: You’re Now a Remote Access Pro