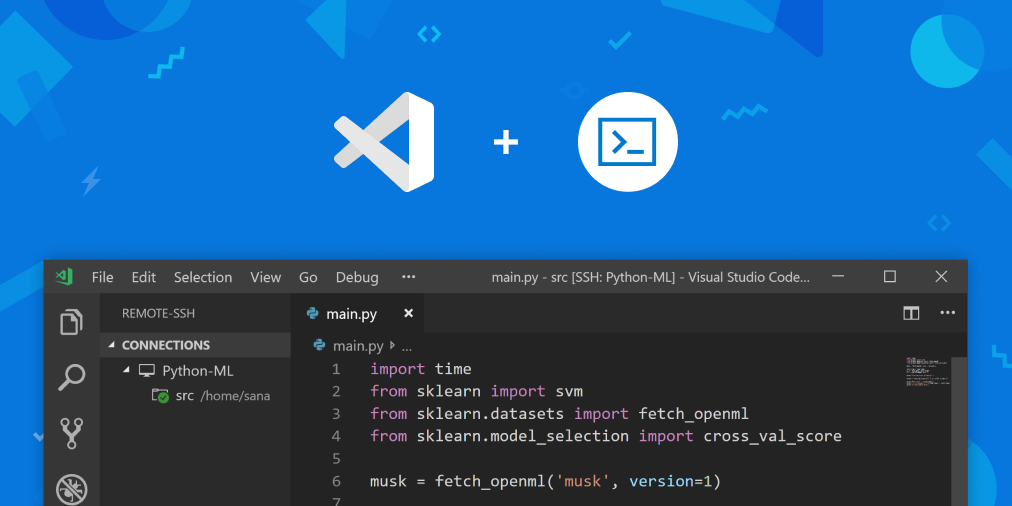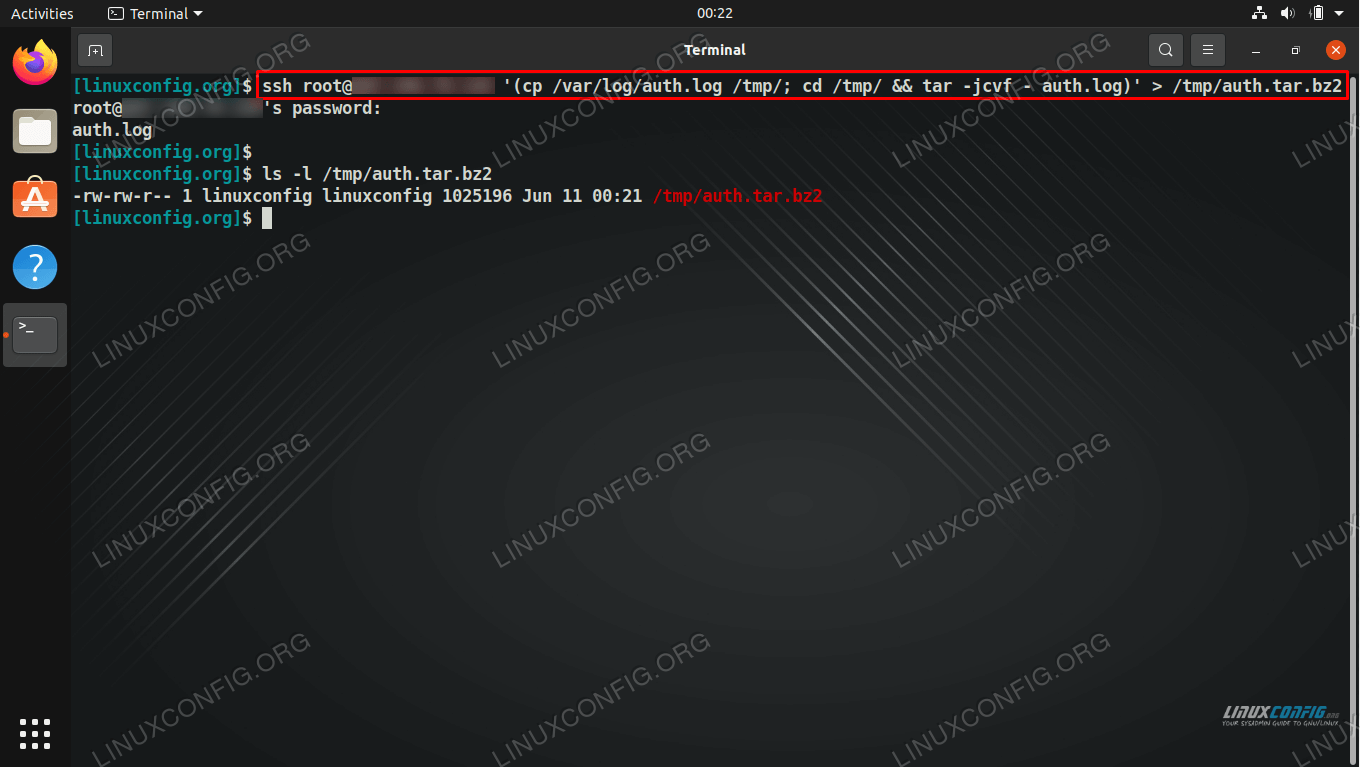Have you ever wondered how to remotely access SSH web securely and efficiently? In today’s digital world, understanding SSH (Secure Shell) is crucial for anyone who wants to manage remote servers or access files from a distance. Whether you’re a developer, system administrator, or tech enthusiast, mastering SSH can open doors to a world of possibilities. Let’s dive into the nitty-gritty and explore everything you need to know about remotely accessing SSH web.
Imagine this: you’re working on a project, but your files are stored on a remote server. How do you access them without compromising security? That’s where SSH comes in. It’s like a digital key that lets you unlock doors to your remote systems while keeping unwanted visitors out. But how exactly does it work, and what are the best practices for setting it up? Stick around, because we’re about to break it down for you.
Now, before we jump into the deep end, let’s clear up any confusion. SSH isn’t just for tech wizards; it’s a tool that anyone can learn to use effectively. By the end of this guide, you’ll not only understand how to remotely access SSH web but also how to do it safely and efficiently. So, grab a coffee, sit back, and let’s get started!
Read also:Tan Chuan Jin Wife Divorce The Untold Story Behind The Headlines
Understanding SSH: What Is It and Why Does It Matter?
SSH, or Secure Shell, is more than just a protocol—it’s your digital guardian. Think of it as a secure tunnel that allows you to communicate with remote servers without exposing your data to prying eyes. When you remotely access SSH web, you’re essentially creating a safe connection that encrypts all the information being transferred between your device and the server.
Why does this matter? Well, in today’s world of cyber threats and data breaches, security is non-negotiable. SSH ensures that your data stays private, even when you’re accessing it from a public network. Plus, it gives you the ability to manage servers, transfer files, and execute commands remotely, making it an indispensable tool for anyone working in the tech field.
How SSH Works: A Simplified Explanation
Let’s break it down: when you remotely access SSH web, here’s what happens behind the scenes. First, your device sends a request to the server using the SSH protocol. The server then verifies your identity through a process called authentication. Once you’re authenticated, a secure connection is established, and you can start interacting with the server as if you were sitting right in front of it.
- Step 1: Your device sends an SSH request to the server.
- Step 2: The server authenticates your identity.
- Step 3: A secure connection is established.
- Step 4: You gain access to the server and can perform tasks remotely.
Simple, right? But there’s more to it than just these steps. Let’s dive deeper into the specifics of setting up SSH for remote access.
Setting Up SSH for Remote Access
Now that you understand the basics, let’s talk about how to set up SSH for remote access. This process involves a few key steps, but don’t worry—it’s easier than it sounds. Whether you’re using Linux, macOS, or Windows, the fundamentals remain the same.
Step 1: Install SSH Client and Server
Before you can remotely access SSH web, you’ll need to install an SSH client on your local machine and an SSH server on the remote system. Most Linux and macOS systems come with SSH pre-installed, but if you’re using Windows, you might need to download a client like PuTTY or use the built-in OpenSSH client in Windows 10.
Read also:Moxie Marlinspike The Man Behind Signal And Cryptography Revolution
- For Linux/macOS: Open your terminal and type
sshto check if it’s installed. - For Windows: Download PuTTY or enable the OpenSSH client through Settings > Apps > Optional Features.
Step 2: Generate SSH Keys
One of the best ways to secure your SSH connection is by using public and private keys. This method eliminates the need for passwords, making your connection more secure. Here’s how you can generate SSH keys:
- Open your terminal.
- Type
ssh-keygen -t rsa -b 4096to generate a key pair. - Follow the prompts to save the keys and set a passphrase (optional).
Once your keys are generated, you’ll need to copy the public key to the remote server. This can be done using the ssh-copy-id command or by manually adding the key to the server’s authorized_keys file.
Best Practices for Secure SSH Connections
Now that you’ve set up SSH, it’s time to talk about security. Just like locking your front door isn’t enough to keep intruders out, setting up SSH requires some additional precautions to ensure your connection remains secure. Here are a few best practices to keep in mind:
- Use strong, unique passwords or, better yet, rely on SSH keys for authentication.
- Disable root login to prevent unauthorized access to your server.
- Change the default SSH port (22) to a non-standard port to reduce the risk of brute-force attacks.
- Implement firewall rules to restrict access to your SSH server.
By following these practices, you’ll significantly reduce the risk of unauthorized access and ensure that your SSH connections remain secure.
Common Issues and Troubleshooting
Even with the best setup, things can go wrong. Whether you’re unable to connect to the server or encountering permission issues, troubleshooting is an essential part of mastering SSH. Here are some common issues and how to fix them:
Issue 1: Connection Refused
If you’re getting a "connection refused" error, it could mean that the SSH service isn’t running on the server. Check the server’s SSH configuration file (/etc/ssh/sshd_config) to ensure that the service is enabled and listening on the correct port.
Issue 2: Permission Denied
Permission issues often arise when the server rejects your public key. Double-check that your key has been added to the authorized_keys file and that the file permissions are set correctly. The authorized_keys file should have permissions set to 600, and the .ssh directory should have permissions set to 700.
SSH Web Access: Exploring Web-Based Solutions
Not everyone has access to a terminal or SSH client. That’s where web-based SSH solutions come in. These tools allow you to remotely access SSH web through a browser, making it convenient for users who need to manage servers on the go. Some popular web-based SSH clients include:
- Gate One: A powerful, browser-based SSH client that supports multiple sessions and tabs.
- WebSSH: A simple and lightweight tool that allows you to connect to SSH servers directly from your browser.
- ShellInABox: A web-based terminal emulator that provides secure access to SSH servers.
While these tools are convenient, it’s important to remember that web-based SSH access can introduce additional security risks. Always ensure that your web-based solution is properly configured and secured.
Advanced SSH Techniques
Once you’ve mastered the basics, it’s time to explore some advanced SSH techniques that can take your skills to the next level. These techniques can help you streamline your workflow and make managing remote servers a breeze.
1. SSH Tunneling
SSH tunneling allows you to securely transfer data between your local machine and a remote server. This is particularly useful for accessing services that aren’t exposed to the public internet. For example, you can use SSH tunneling to securely connect to a database or web application running on the remote server.
2. SSH Agent Forwarding
SSH agent forwarding allows you to use your local SSH keys to authenticate with other servers through the remote server. This is especially handy when working with multiple servers or services that require SSH access.
SSH Security Tools and Resources
Staying secure in the digital world requires the right tools. Here are some resources and tools that can help you enhance your SSH security:
- Fail2Ban: A tool that monitors log files and blocks IP addresses that show malicious signs, such as too many failed login attempts.
- SSHGuard: Similar to Fail2Ban, SSHGuard protects your SSH server from brute-force attacks by blocking malicious IP addresses.
- Two-Factor Authentication (2FA): Adding an extra layer of security by requiring a second form of authentication, such as a one-time password.
By leveraging these tools, you can further secure your SSH connections and protect your servers from potential threats.
Conclusion: Take Control of Your Remote Access
Remotely accessing SSH web doesn’t have to be complicated. With the right knowledge and tools, you can securely manage your servers and access your files from anywhere in the world. Whether you’re a beginner or an experienced user, mastering SSH is a valuable skill that can enhance your productivity and security.
Now that you’ve learned the ins and outs of SSH, it’s time to put your knowledge into practice. Start by setting up SSH on your local machine and experimenting with different techniques. And don’t forget to share your thoughts and experiences in the comments below. Together, we can build a community of tech-savvy individuals who understand the power of SSH.
So, what are you waiting for? Dive in and take control of your remote access today!
Table of Contents
- Understanding SSH: What Is It and Why Does It Matter?
- Setting Up SSH for Remote Access
- Step 1: Install SSH Client and Server
- Step 2: Generate SSH Keys
- Best Practices for Secure SSH Connections
- Common Issues and Troubleshooting
- Issue 1: Connection Refused
- Issue 2: Permission Denied
- SSH Web Access: Exploring Web-Based Solutions
- Advanced SSH Techniques