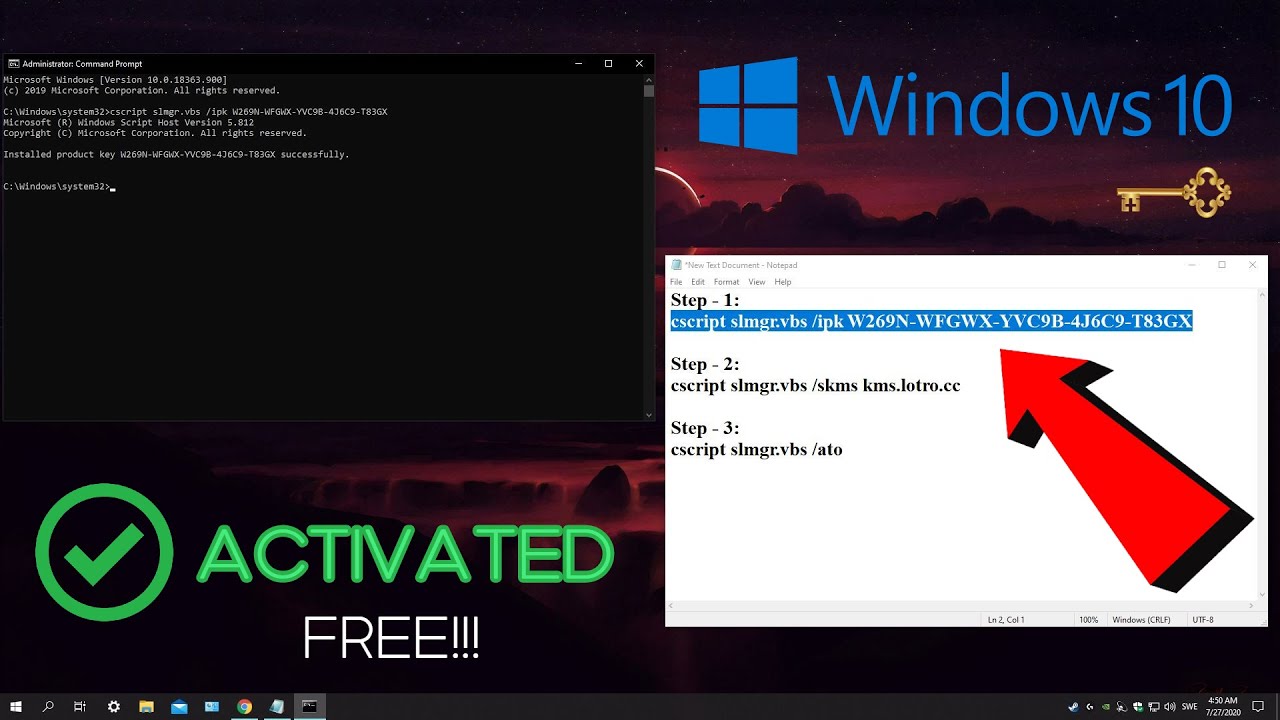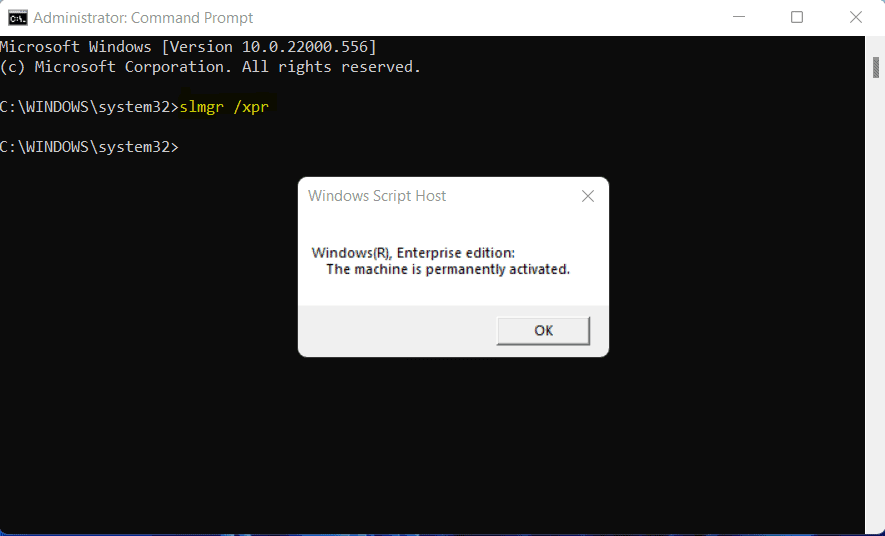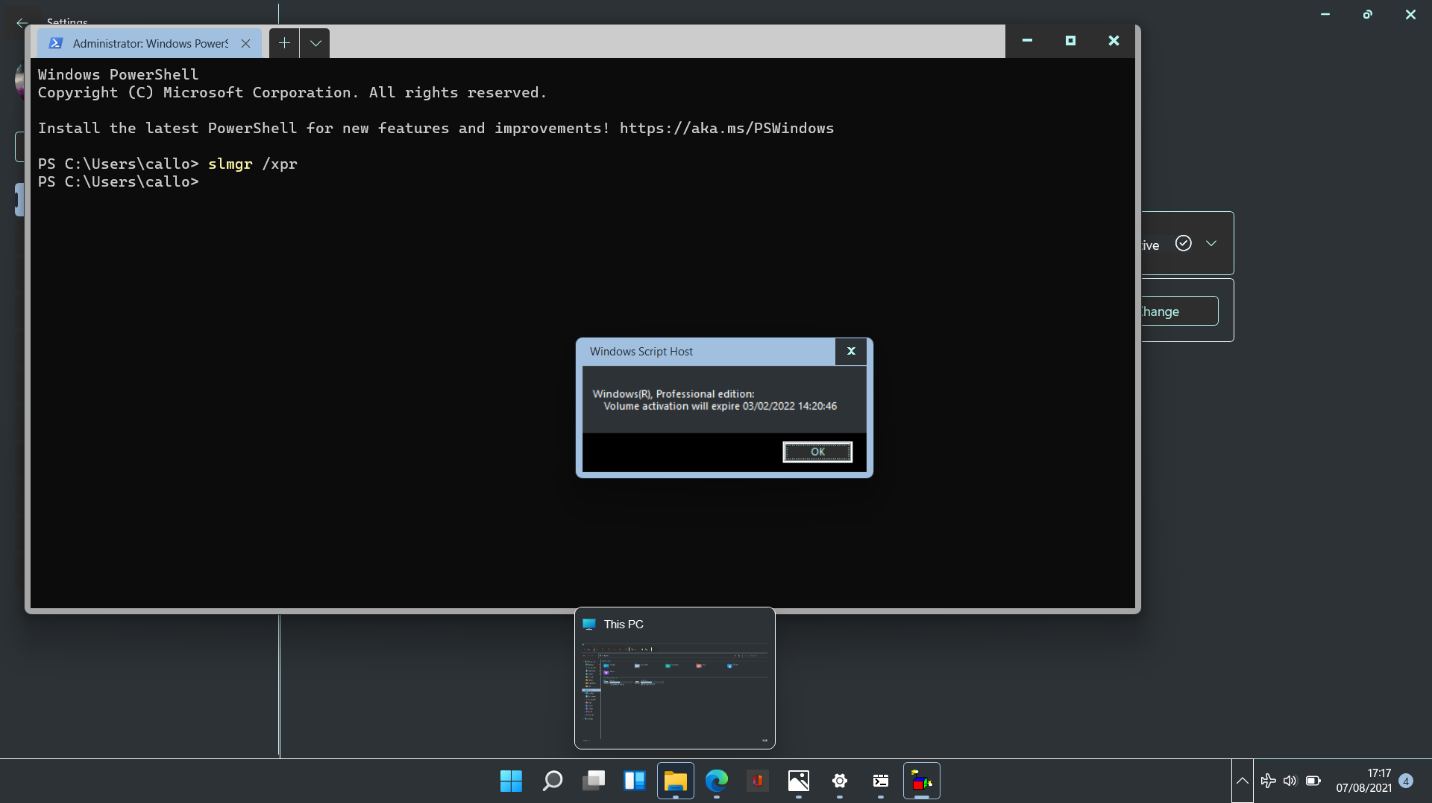So, you’ve just installed Windows 11, but guess what? It's not activated yet. That little notification on the bottom right corner keeps bugging you. Don’t panic! You're not alone, and we’ve got you covered. Activating Windows 11 using CMD (Command Prompt) is easier than you think. Whether you’re trying to fix an activation issue or simply want to ensure your system is legit, this guide will walk you through every step. Let’s dive in!
First things first, why should you care about activating Windows 11? Well, an activated version ensures you have access to all the features, updates, and security patches Microsoft offers. Plus, it gives you peace of mind knowing your system is legit and fully supported. In this article, we’ll show you how to cmd activate Windows 11 step-by-step, plus a bunch of tips and tricks to troubleshoot common issues. Trust me, by the end of this, you’ll be a pro at it!
Now, let’s get one thing straight—this isn’t some shady hack or workaround. We’re talking legit methods that comply with Microsoft’s rules. From using the built-in command prompt to checking for hidden activation keys, we’ll cover it all. So, grab your coffee, sit back, and let’s roll!
Read also:Jennifer Wickliffe Robb The Rising Star You Need To Know About
Why Should You CMD Activate Windows 11?
Let’s face it—activating Windows 11 is more than just ticking a box. An activated system ensures you’re getting the full experience Microsoft designed. Without activation, you might miss out on:
- Access to all premium features like advanced security settings, enhanced performance, and cloud integration.
- Regular updates that keep your system secure and up-to-date.
- Full compatibility with apps and software that require an activated OS.
On top of that, an unactivated system can feel sluggish and may even display annoying reminders. Who needs that, right? Using CMD to activate Windows 11 is one of the quickest and most effective ways to get the job done. Plus, it’s free if you already have a valid license!
What You Need Before You Begin
Before we jump into the nitty-gritty, make sure you have the following:
1. A Valid Windows 11 License Key
This is a no-brainer. Without a valid key, activation won’t work. If you don’t have one, you can purchase it directly from Microsoft or authorized retailers. Pro tip: Always buy from trusted sources to avoid counterfeit keys.
2. Administrator Access
You’ll need admin rights to run Command Prompt with elevated privileges. If you’re unsure, ask your system admin or IT guy for help. Trust me, they’ll appreciate you taking the initiative!
3. A Little Patience
Activating Windows 11 via CMD isn’t rocket science, but it does require a bit of attention to detail. Follow the steps carefully, and you’ll be good to go in no time.
Read also:Ok Khatrimazacom 2024 Your Ultimate Guide To Bollywood Movies
Step-by-Step Guide to CMD Activate Windows 11
Ready to roll? Here’s how you can activate Windows 11 using Command Prompt:
Step 1: Open Command Prompt as Administrator
Press the Windows key + S, type “cmd,” right-click on Command Prompt, and select “Run as administrator.” Boom! You’re ready to go. Make sure you see “Administrator” in the title bar to confirm you’re in the right place.
Step 2: Check Your Activation Status
Before proceeding, it’s always a good idea to check your current activation status. Type the following command and hit Enter:
slmgr /dlv
This will display detailed information about your activation status, including the product key, activation date, and expiration (if any). Take a moment to review this info—it might save you time later!
Step 3: Enter Your Product Key
If your system isn’t activated, it’s time to input your product key. Use the following command, replacing “XXXXX-XXXXX-XXXXX-XXXXX-XXXXX” with your actual key:
slmgr /ipk XXXXX-XXXXX-XXXXX-XXXXX-XXXXX
Hit Enter, and the system will attempt to activate using the provided key. If it works, you’ll see a success message. Easy peasy, right?
Step 4: Activate Windows 11 Online
Once the key is installed, activate your system online by running:
slmgr /ato
This command tells Microsoft servers to verify your key and activate your system. If everything checks out, you’ll see a confirmation message. Congrats, you’re now running a fully activated version of Windows 11!
Common Issues and Troubleshooting
Let’s be real—sometimes things don’t go as planned. Here are some common issues you might encounter and how to fix them:
Problem 1: Invalid Product Key
If you get an error saying your key is invalid, double-check it for typos. If it’s still not working, you might need to contact Microsoft support or purchase a new key.
Problem 2: Activation Failed
This could happen for several reasons, such as network issues or server downtime. Try again later or switch to a wired connection if you’re using Wi-Fi.
Problem 3: Key Already in Use
If Microsoft flags your key as already in use, it might be tied to another account. Log into your Microsoft account and manage your devices to resolve the issue.
Alternative Methods to Activate Windows 11
While CMD is a great way to activate Windows 11, there are other methods you can try:
1. Activation via Settings
Head to Settings > Update & Security > Activation, and click “Activate Windows.” Follow the prompts to enter your key or activate online.
2. Using PowerShell
PowerShell offers similar commands to CMD. For example, you can use:
slmgr.vbs /ato
This command activates Windows 11 using PowerShell. It’s especially useful if you’re more comfortable with scripting.
3. Contacting Microsoft Support
If all else fails, reach out to Microsoft’s customer support team. They can guide you through the process or help resolve any issues with your key.
Tips and Tricks for Activation
Here are a few extra tips to make the process smoother:
- Always keep your product key in a safe place. Losing it can lead to headaches down the road.
- Regularly update your system to ensure compatibility with Microsoft’s activation servers.
- If you’re upgrading from Windows 10, your system might activate automatically. Give it a day or two to sync with Microsoft’s servers.
Security and Privacy Considerations
Activating Windows 11 ensures your system is secure and up-to-date. However, always be cautious about where you purchase your license key. Avoid third-party sellers unless they’re authorized by Microsoft. Additionally, never share your key with anyone—it’s like giving them access to your digital identity!
Conclusion: Take Control of Your Windows 11 Activation
There you have it—the ultimate guide to cmd activate Windows 11. Whether you’re troubleshooting an activation issue or simply ensuring your system is legit, following these steps will get you there. Remember, activation isn’t just about ticking a box—it’s about securing your system and unlocking its full potential.
Now, here’s where you come in. Did this guide help you? Do you have any questions or tips to share? Drop a comment below and let’s keep the conversation going. And hey, if you found this useful, don’t forget to share it with your friends and family. Together, let’s make tech a little less intimidating!
Table of Contents
- Why Should You CMD Activate Windows 11?
- What You Need Before You Begin
- Step-by-Step Guide to CMD Activate Windows 11
- Common Issues and Troubleshooting
- Alternative Methods to Activate Windows 11
- Tips and Tricks for Activation
- Security and Privacy Considerations
- Conclusion