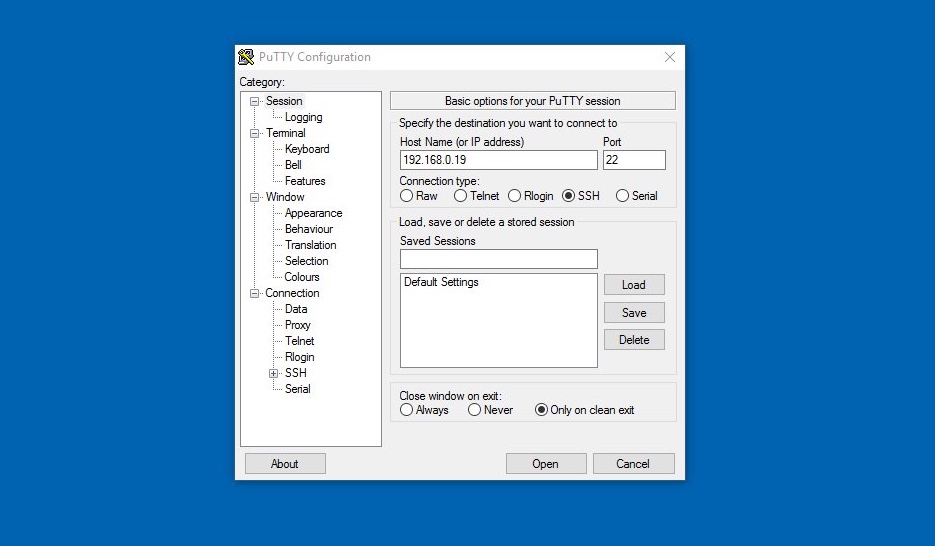Ever tried setting up SSH on your Raspberry Pi to access it remotely from anywhere, only to hit a roadblock with Windows 10? You're not alone. Many users face frustration when their Raspberry Pi remote SSH connection doesn't work as expected. In this guide, we’ll dive deep into the issue, troubleshoot common problems, and provide step-by-step solutions to get your SSH up and running like a pro.
Whether you're a beginner or an experienced Raspberry Pi enthusiast, this article is here to help. Remote SSH access is a powerful tool that lets you control your Pi from anywhere in the world. But when it doesn’t work, it can be a real headache. Don’t worry—we’ve got your back!
Let’s break down what might be causing the issue and how you can fix it. From checking your network settings to ensuring proper configurations on both your Raspberry Pi and Windows 10 machine, we’ll cover everything you need to know. Ready? Let’s get started!
Read also:Movierulz Today 2025 Your Ultimate Guide To Streaming Movies
Table of Contents
- Introduction to Raspberry Pi SSH
- Setting Up SSH on Raspberry Pi
- Configuring Windows 10 for SSH
- Troubleshooting Common Issues
- Port Forwarding for Remote Access
- Firewall and Security Settings
- Using Tools Like ngrok or PageKite
- Setting Up Dynamic DNS
- Tips for a Smooth SSH Experience
- Conclusion and Next Steps
Introduction to Raspberry Pi SSH
Raspberry Pi is a tiny yet powerful device that can run Linux-based operating systems. One of its coolest features is the ability to connect to it remotely using SSH (Secure Shell). This allows you to control your Pi from another computer, even if you’re miles away. However, if your Raspberry Pi remote SSH isn’t working on Windows 10, it can be frustrating.
SSH works by creating a secure connection between your local machine (in this case, your Windows 10 PC) and your Raspberry Pi. This connection lets you send commands, transfer files, and manage your Pi without needing physical access. But what happens when it doesn’t work? Let’s explore the reasons and solutions.
Why Is SSH Important?
SSH is more than just a tool for remote access. It’s a secure way to communicate with your Raspberry Pi, ensuring that your data remains safe from prying eyes. Whether you’re managing a home server, running IoT projects, or just tinkering around, SSH is an essential skill to master.
Setting Up SSH on Raspberry Pi
Before diving into troubleshooting, let’s make sure your Raspberry Pi is properly configured for SSH. Here’s how you can enable SSH on your Pi:
- Boot up your Raspberry Pi and log in.
- Open the terminal and type
sudo raspi-config. - Use the arrow keys to navigate to "Interfacing Options" and press Enter.
- Select "SSH" and enable it.
- Reboot your Raspberry Pi using
sudo reboot.
Once SSH is enabled, you should be able to connect to your Pi using its local IP address. But what if you want to access it from anywhere? That’s where things can get tricky.
Verifying SSH Status
To check if SSH is running on your Raspberry Pi, open the terminal and type:
Read also:Pining For Kim Trailblazer Full Animation Free Your Ultimate Guide
sudo service ssh statusIf everything is set up correctly, you should see a message indicating that the SSH service is active.
Configuring Windows 10 for SSH
Now that your Raspberry Pi is ready, let’s move on to your Windows 10 machine. By default, Windows 10 includes an SSH client that you can use to connect to your Pi. Here’s how to set it up:
- Open the Start menu and search for "Optional Features."
- Click on "Add a feature" and scroll down until you find "OpenSSH Client."
- Install the OpenSSH Client.
Once installed, you can use the Command Prompt or PowerShell to connect to your Raspberry Pi. Simply type:
ssh pi@your-pi-ip-addressReplace your-pi-ip-address with the actual IP address of your Raspberry Pi.
Common Mistakes to Avoid
Here are a few common mistakes users make when setting up SSH on Windows 10:
- Forgetting to install the OpenSSH Client.
- Using the wrong IP address for your Raspberry Pi.
- Not enabling SSH on the Raspberry Pi itself.
Troubleshooting Common Issues
Even with everything set up correctly, you might still encounter issues. Here are some common problems and their solutions:
Issue 1: Connection Refused
If you’re getting a "Connection refused" error, it could mean that SSH isn’t running on your Raspberry Pi. Double-check the SSH status using the command:
sudo service ssh statusIf it’s not running, start it with:
sudo service ssh startIssue 2: Host Key Verification Failed
This error usually occurs if the IP address of your Raspberry Pi has changed. Delete the old key by running:
ssh-keygen -R your-pi-ip-addressThen try connecting again.
Issue 3: Timeout Errors
Timeout errors often indicate network issues. Ensure that your Raspberry Pi and Windows 10 machine are on the same network. If you’re trying to connect remotely, check your port forwarding settings.
Port Forwarding for Remote Access
To access your Raspberry Pi from anywhere, you’ll need to set up port forwarding on your router. Here’s how:
- Log in to your router’s admin interface (usually by typing its IP address in a browser).
- Find the "Port Forwarding" or "Virtual Server" section.
- Add a new rule, specifying the following:
- External Port: 22 (default SSH port)
- Internal IP Address: Your Raspberry Pi’s local IP address
- Internal Port: 22
- Save the changes and reboot your router.
Now you should be able to connect to your Raspberry Pi using its public IP address.
Testing Your Setup
After setting up port forwarding, test your connection by running:
ssh pi@your-public-ip-addressIf it works, you’re good to go!
Firewall and Security Settings
Firewalls can block SSH connections, so make sure they’re configured properly. On your Windows 10 machine, follow these steps:
- Open the Windows Defender Firewall settings.
- Click on "Advanced Settings."
- Create a new inbound rule allowing traffic on port 22.
On your router, ensure that no firewall rules are blocking SSH traffic.
Security Best Practices
While SSH is secure, it’s always good to follow best practices:
- Change the default SSH port (22) to something less common.
- Use strong passwords or SSH keys for authentication.
- Limit access to specific IP addresses if possible.
Using Tools Like ngrok or PageKite
For an easier way to access your Raspberry Pi remotely, consider using tools like ngrok or PageKite. These services create a secure tunnel to your Pi, bypassing the need for port forwarding.
Setting Up ngrok
Here’s how to set up ngrok:
- Download and install ngrok from their official website.
- Run the following command on your Raspberry Pi:
- ngrok will provide you with a public URL that you can use to connect to your Pi.
./ngrok tcp 22Simple, right? No need to mess with router settings.
Setting Up Dynamic DNS
If your internet service provider assigns a dynamic IP address, consider setting up Dynamic DNS (DDNS). This allows you to access your Raspberry Pi using a domain name instead of an IP address.
Popular DDNS Services
Some popular DDNS services include:
- No-IP
- DuckDNS
- FreeDNS
Follow their instructions to configure your router or Raspberry Pi for DDNS.
Tips for a Smooth SSH Experience
Here are a few tips to ensure a smooth SSH experience:
- Use a static IP address for your Raspberry Pi to avoid IP conflicts.
- Regularly update your Raspberry Pi’s software to fix any bugs or security vulnerabilities.
- Consider using an SSH client like PuTTY for a more user-friendly interface on Windows.
Conclusion and Next Steps
That’s it! You now have a comprehensive guide to troubleshooting and fixing Raspberry Pi remote SSH issues on Windows 10. By following the steps outlined above, you should be able to connect to your Raspberry Pi from anywhere in the world.
Remember, SSH is a powerful tool, but it’s only as secure as you make it. Always follow best security practices and keep your systems up to date.
Got any questions or tips of your own? Drop a comment below and let’s keep the conversation going. And don’t forget to share this article with your fellow Raspberry Pi enthusiasts!