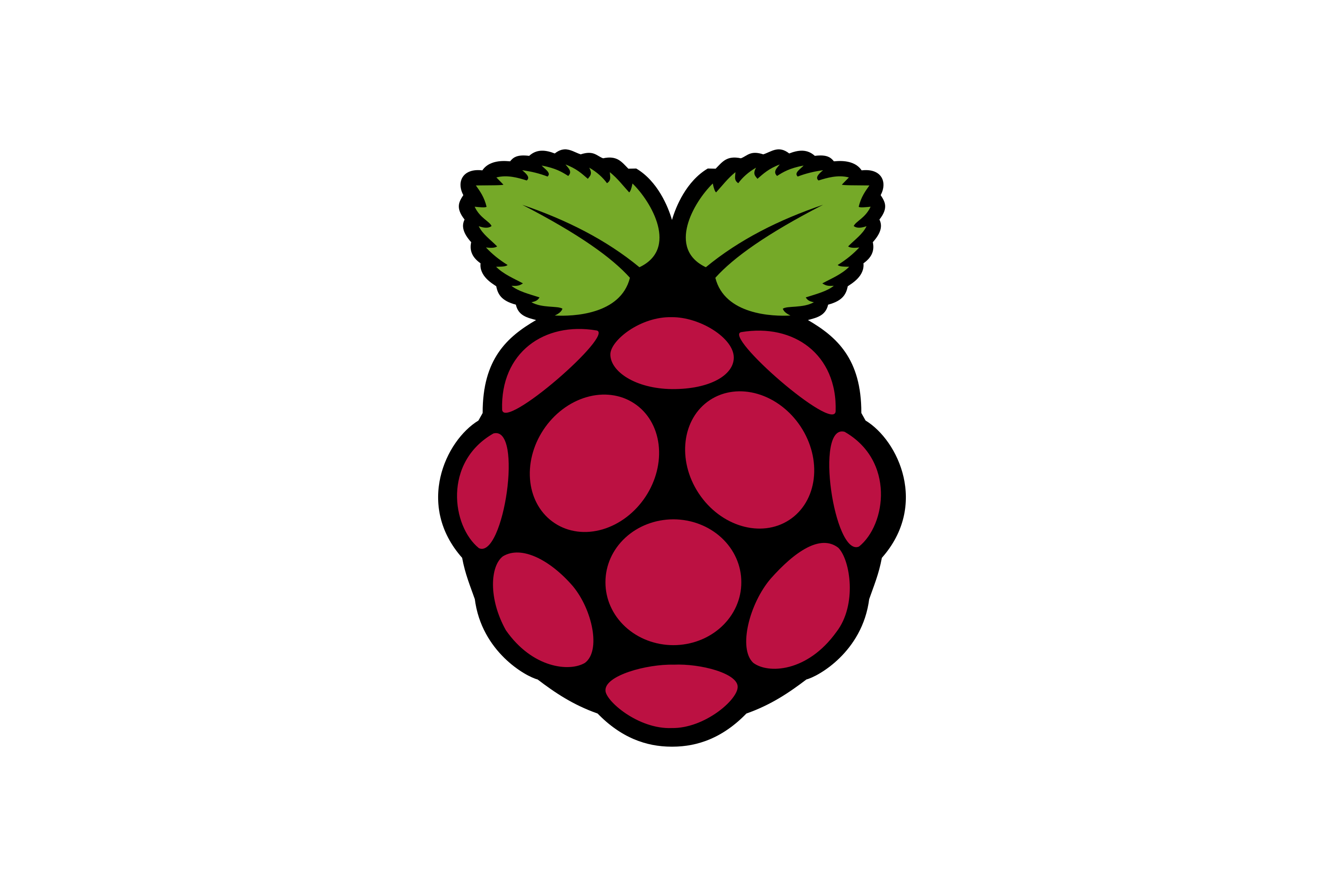So, you're on the hunt for the best SSH remote IoT device Raspberry Pi free setup, huh? Well, buckle up, because we're diving deep into this tech-savvy world where innovation meets affordability. Whether you're a beginner or a seasoned pro, this guide will walk you through everything you need to know about setting up your Raspberry Pi as an SSH-enabled IoT device without breaking the bank. Let's get started!
Nowadays, the Raspberry Pi has become a go-to solution for hobbyists, developers, and tech enthusiasts alike. With its versatility and affordability, it’s no wonder why so many people are turning to this tiny powerhouse for their IoT projects. But here's the kicker: setting up SSH on your Raspberry Pi can take your project to the next level by enabling remote access and control. Cool, right?
In this article, we'll explore the ins and outs of creating a free SSH remote IoT device using the Raspberry Pi. From the basics of SSH to advanced configurations, we've got you covered. By the end of this guide, you'll have all the tools and knowledge you need to set up your own system like a pro. So, let's dive in and see what the fuss is all about!
Read also:Mastering Remoteiot Vpc Ssh Raspberry Pi Aws Download Free Windows Tools And Setup
What is SSH and Why Does It Matter?
First things first, what exactly is SSH? In simple terms, SSH (Secure Shell) is a cryptographic network protocol that allows you to securely connect to another computer over an unsecured network. Think of it as a digital handshake that ensures your communication remains private and secure. And when it comes to IoT devices, SSH is like the golden ticket that lets you control your devices from anywhere in the world.
Here are some reasons why SSH matters:
- It provides secure remote access to your devices.
- It encrypts your data, keeping it safe from prying eyes.
- It allows you to manage your IoT devices without being physically present.
For Raspberry Pi users, SSH is especially important because it enables you to manage your device remotely, which is super handy if you're working on a project that requires off-site access. Now that we've covered the basics, let's move on to the fun part – setting up your Raspberry Pi!
Why Raspberry Pi is the Best SSH Remote IoT Device
When it comes to choosing the best SSH remote IoT device, the Raspberry Pi is often the top choice for a reason. It's not just about the price – although let's be real, it's super affordable. The Raspberry Pi offers a perfect blend of power, flexibility, and community support that makes it ideal for IoT projects. Plus, it’s tiny enough to fit in your pocket but powerful enough to handle complex tasks.
Here's why the Raspberry Pi stands out:
- It's affordable and widely available.
- It has a massive community of users who share tips, tricks, and code snippets.
- It supports a wide range of operating systems, including Linux-based distributions that are perfect for SSH.
- It’s energy-efficient, making it perfect for long-term IoT projects.
But wait, there's more! The Raspberry Pi also comes with a bunch of GPIO pins that allow you to connect external sensors and actuators, giving you endless possibilities for your IoT projects. Whether you're building a smart home system or a weather station, the Raspberry Pi has got you covered.
Read also:Hdhub4u Tv Your Ultimate Guide To Streaming Highquality Movies And Tv Shows
Setting Up SSH on Your Raspberry Pi
Alright, let's get down to business. Setting up SSH on your Raspberry Pi is surprisingly easy, even for beginners. Follow these simple steps, and you'll be up and running in no time:
Step 1: Enable SSH on Your Raspberry Pi
The first step is to enable SSH on your Raspberry Pi. You can do this by accessing the Raspberry Pi Configuration tool. Here's how:
- Boot up your Raspberry Pi and log in.
- Open the terminal and type
sudo raspi-config. - Select "Interfacing Options" and navigate to SSH.
- Choose "Enable" and hit enter.
That's it! SSH is now enabled on your Raspberry Pi. Easy peasy, right?
Step 2: Find Your Raspberry Pi's IP Address
To connect to your Raspberry Pi remotely, you'll need to know its IP address. You can find this by typing ifconfig in the terminal. Look for the "inet" address under the "wlan0" or "eth0" section. This is your Raspberry Pi's IP address.
Tip: If you're planning to access your Raspberry Pi from outside your local network, you'll need to set up port forwarding on your router. But don't worry, we'll cover that in the next section.
Connecting to Your Raspberry Pi Remotely
Now that SSH is enabled and you know your Raspberry Pi's IP address, it's time to connect to it remotely. Here's how you can do it:
Using PuTTY on Windows
If you're using a Windows machine, PuTTY is a great tool for connecting to your Raspberry Pi via SSH. Here's how to use it:
- Download and install PuTTY from the official website.
- Open PuTTY and enter your Raspberry Pi's IP address in the "Host Name" field.
- Set the port to 22 (default SSH port).
- Click "Open" and log in using your Raspberry Pi's credentials.
Voila! You're now connected to your Raspberry Pi remotely. Simple, right?
Using Terminal on macOS and Linux
If you're using a macOS or Linux machine, you can connect to your Raspberry Pi using the built-in terminal. Here's how:
- Open the terminal and type
ssh pi@your_raspberry_pi_ip_address. - Enter your Raspberry Pi's password when prompted.
And just like that, you're in! Easy as pie.
Securing Your SSH Connection
While SSH is secure by default, there are a few extra steps you can take to make sure your connection is as safe as possible:
Change the Default SSH Port
Changing the default SSH port (22) can help protect your Raspberry Pi from automated attacks. Here's how:
- Open the SSH configuration file using
sudo nano /etc/ssh/sshd_config. - Find the line that says "Port 22" and change it to a different number (e.g., 2222).
- Save the file and restart the SSH service using
sudo service ssh restart.
Now, when you connect to your Raspberry Pi, make sure to use the new port number.
Disable Root Login
Disabling root login is another great way to enhance the security of your SSH connection. Here's how:
- Open the SSH configuration file as before.
- Find the line that says "PermitRootLogin yes" and change it to "PermitRootLogin no".
- Save the file and restart the SSH service.
With these security measures in place, your Raspberry Pi will be much safer from potential threats.
Advanced Configurations for Your IoT Device
Once you've got the basics down, it's time to take your Raspberry Pi IoT project to the next level. Here are a few advanced configurations you might want to consider:
Setting Up a Static IP Address
Having a static IP address for your Raspberry Pi can make it easier to connect to it remotely. Here's how to set it up:
- Open the DHCP client configuration file using
sudo nano /etc/dhcpcd.conf - Add the following lines at the end of the file:
interface eth0 static ip_address=192.168.1.100/24 static routers=192.168.1.1 static domain_name_servers=192.168.1.1 - Save the file and restart your Raspberry Pi.
Now your Raspberry Pi will always have the same IP address, making it easier to connect to.
Installing Additional Software
Depending on your project, you might need to install additional software on your Raspberry Pi. For example, if you're building a home automation system, you might want to install Home Assistant. Here's how:
- Download the Home Assistant OS image from the official website.
- Flash the image to your Raspberry Pi's SD card using a tool like BalenaEtcher.
- Boot up your Raspberry Pi and follow the on-screen instructions to complete the setup.
With Home Assistant installed, you can now control all your smart home devices from one central location.
Troubleshooting Common Issues
Even the best-laid plans can sometimes go awry. Here are a few common issues you might encounter when setting up SSH on your Raspberry Pi and how to fix them:
Can't Connect to Your Raspberry Pi
If you're having trouble connecting to your Raspberry Pi, here are a few things to check:
- Make sure SSH is enabled on your Raspberry Pi.
- Double-check your IP address and port number.
- Ensure your Raspberry Pi is connected to the same network as your computer.
If none of these solutions work, try restarting your Raspberry Pi and your router.
SSH Connection Drops
If your SSH connection keeps dropping, it could be due to network instability or server overload. Here's what you can do:
- Check your network connection and make sure it's stable.
- Limit the number of simultaneous connections to your Raspberry Pi.
With these tips, you should be able to keep your SSH connection stable and reliable.
Conclusion
And there you have it – your ultimate guide to setting up the best SSH remote IoT device using the Raspberry Pi for free. From enabling SSH to securing your connection and setting up advanced configurations, we've covered everything you need to know to get started on your IoT journey.
Remember, the possibilities with Raspberry Pi are endless. Whether you're building a smart home system, a weather station, or any other IoT project, the Raspberry Pi has got you covered. So, what are you waiting for? Grab your Raspberry Pi, follow this guide, and start creating your own IoT masterpiece today!
Don't forget to leave a comment below and let us know what cool projects you're working on. And if you found this guide helpful, be sure to share it with your friends and followers. Happy tinkering!
Table of Contents
- What is SSH and Why Does It Matter?
- Why Raspberry Pi is the Best SSH Remote IoT Device
- Setting Up SSH on Your Raspberry Pi
- Connecting to Your Raspberry Pi Remotely
- Securing Your SSH Connection
- Advanced Configurations for Your IoT Device
- Troubleshooting Common Issues
- Conclusion