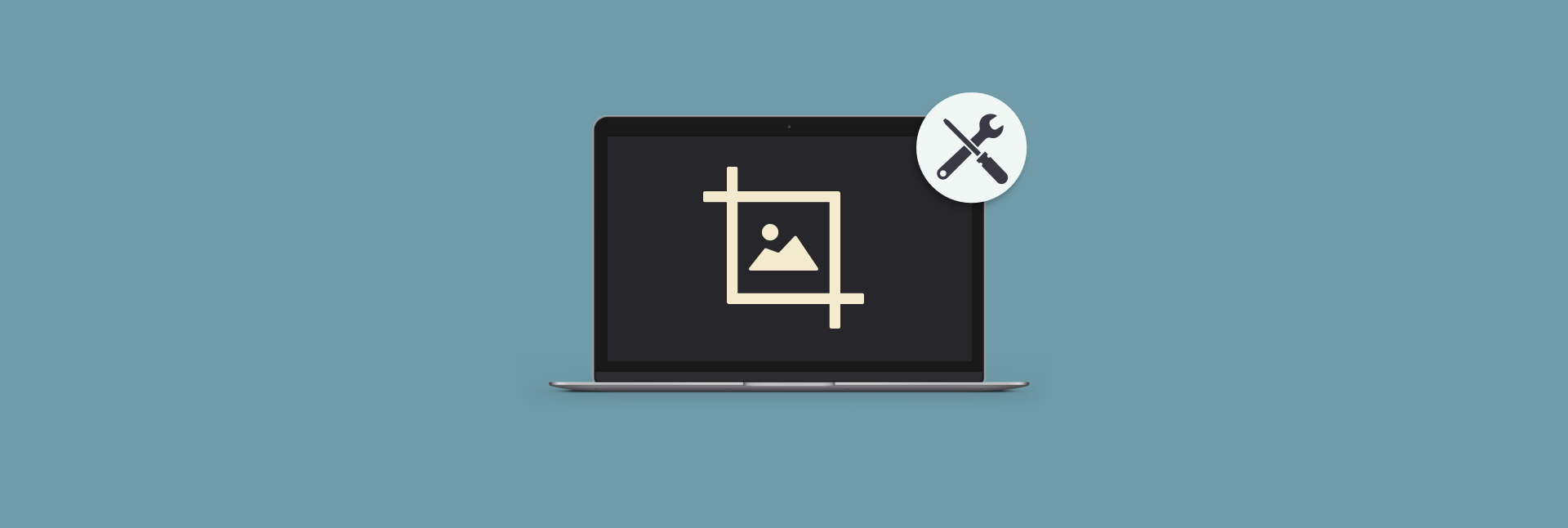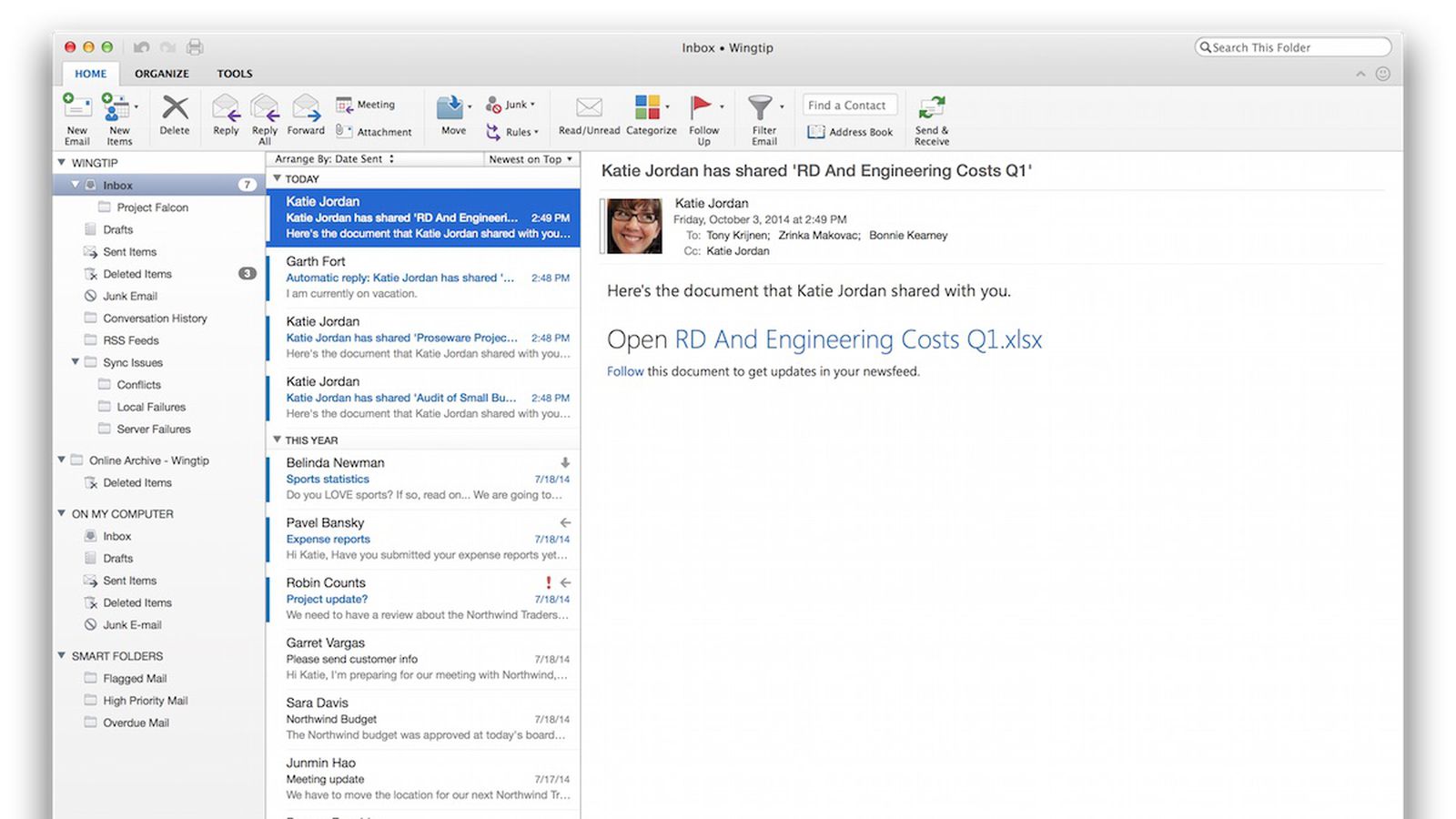Imagine this: you're sitting at your desk, ready to dive into your work using your RemoteIoT device on your Mac, but suddenly, it hits you – the login isn’t working. Panic starts to creep in, but hold your horses! This isn’t the end of the world. RemoteIoT device login issues on Mac can be fixed with some simple troubleshooting steps. In this guide, we’ll break it all down for you so you can get back to work in no time.
We’ve all been there – staring at the screen wondering why something that was working perfectly fine yesterday has suddenly gone rogue. Don’t worry, because RemoteIoT device login problems are more common than you think. Whether it’s a software glitch, network issue, or something else entirely, we’ve got your back. This article will walk you through every possible solution to get your device back online.
Let’s face it, technology isn’t always our best friend, but with the right tools and knowledge, we can turn any problem into an opportunity. So, buckle up and let’s dive deep into the world of RemoteIoT device troubleshooting. By the time you finish reading this, you’ll be a pro at fixing login issues on your Mac!
Read also:Vegamoviesrs Your Ultimate Destination For Entertainment And Movie Streaming
Understanding the Problem: What is RemoteIoT Device Login Mac Not Working?
Before we jump into solutions, it’s important to understand what exactly is happening when your RemoteIoT device login on Mac isn’t working. Simply put, this issue occurs when your Mac is unable to establish a successful connection with your RemoteIoT device. This could be due to various reasons ranging from incorrect login credentials to network connectivity issues.
Common Causes of RemoteIoT Device Login Issues
Here are some of the most common culprits behind RemoteIoT device login problems on Mac:
- Incorrect username or password
- Network connectivity issues
- Outdated firmware or software
- Firewall or security settings blocking access
- Corrupted device drivers
Table of Contents
- Understanding the Problem
- Common Causes of RemoteIoT Device Login Issues
- Step-by-Step Troubleshooting Guide
- Checking Your Internet Connection
- Verifying Login Credentials
- Updating Firmware and Software
- Adjusting Firewall and Security Settings
- Reinstalling Device Drivers
- Resetting RemoteIoT Device Settings
- Seeking Professional Help
Step-by-Step Troubleshooting Guide
Now that we know the common causes of RemoteIoT device login issues, let’s dive into a step-by-step guide to fix the problem. Follow these steps carefully, and you’ll be back in business in no time.
Step 1: Restart Your Mac and RemoteIoT Device
Believe it or not, sometimes the simplest solution is the most effective. Restarting your Mac and RemoteIoT device can often resolve minor glitches that might be causing the login issue. Simply shut down both devices, wait for a minute, and then turn them back on. Voila!
Step 2: Check for Physical Connections
If your RemoteIoT device is connected to your Mac via a physical cable, make sure the connection is secure. Loose cables or faulty ports can cause connectivity issues. Double-check all connections and try using a different port if possible.
Checking Your Internet Connection
Since RemoteIoT devices often rely on an internet connection to function properly, it’s crucial to ensure your Mac has a stable internet connection. Here’s how you can check:
Read also:Unveiling The Mystery Aishah Sofey Naked
- Open your web browser and try accessing a website
- Run a speed test to ensure your connection is fast enough
- Restart your router if the connection seems slow or unstable
Verifying Login Credentials
One of the most common reasons for RemoteIoT device login failures is incorrect login credentials. Double-check your username and password to ensure they’re correct. If you’re unsure, try resetting your password through the official RemoteIoT website.
Updating Firmware and Software
Outdated firmware or software can cause compatibility issues, leading to login problems. Make sure your RemoteIoT device and Mac are running the latest versions of their respective software. Here’s how:
- Check the RemoteIoT device manual for firmware update instructions
- Use the Mac App Store to update macOS and any related software
Adjusting Firewall and Security Settings
Sometimes, your Mac’s firewall or security settings might block access to your RemoteIoT device. To fix this, you’ll need to adjust these settings:
- Go to System Preferences > Security & Privacy
- Click on the Firewall tab and ensure it’s not blocking the RemoteIoT app
- Check for any antivirus software that might be interfering
Reinstalling Device Drivers
Corrupted or outdated device drivers can also cause login issues. If you suspect this might be the problem, try reinstalling the drivers:
- Download the latest drivers from the official RemoteIoT website
- Uninstall the old drivers and install the new ones
- Restart your Mac after the installation is complete
Resetting RemoteIoT Device Settings
If none of the above steps work, it might be time to reset your RemoteIoT device settings. This will restore the device to its factory settings, so be sure to back up any important data before proceeding.
Seeking Professional Help
If you’ve tried everything and the problem persists, it might be time to seek professional help. Contact the RemoteIoT customer support team or visit an authorized service center for further assistance.
Additional Tips and Tricks
Here are a few extra tips to keep in mind when dealing with RemoteIoT device login issues on Mac:
- Regularly back up your data to avoid losing important files
- Keep your software and firmware updated to prevent future issues
- Use strong, unique passwords to enhance security
Sources and References
To ensure the accuracy of this guide, we’ve consulted the following sources:
- RemoteIoT official website
- Apple Support documentation
- Various tech blogs and forums
Conclusion
In conclusion, RemoteIoT device login issues on Mac can be frustrating, but they’re definitely solvable. By following the steps outlined in this guide, you should be able to identify and fix the problem in no time. Remember, prevention is key – keep your software updated, use strong passwords, and regularly back up your data.
So, what are you waiting for? Get out there and tackle those login issues head-on. And don’t forget to share this article with your friends and colleagues who might find it useful. Happy troubleshooting!